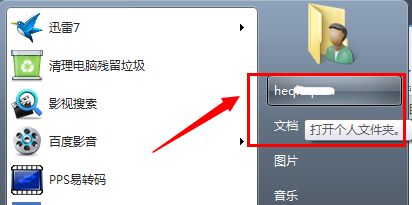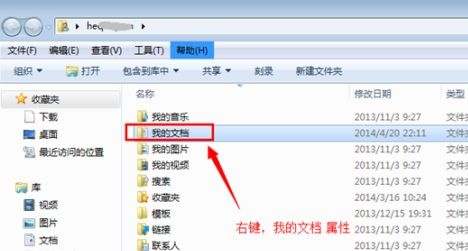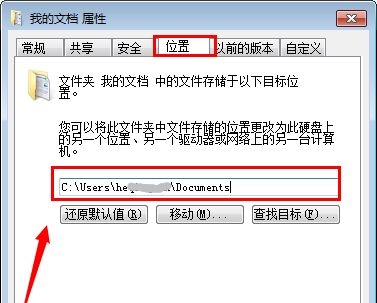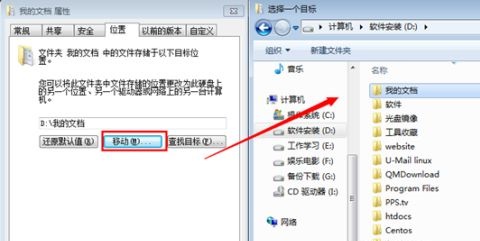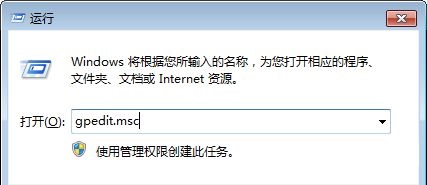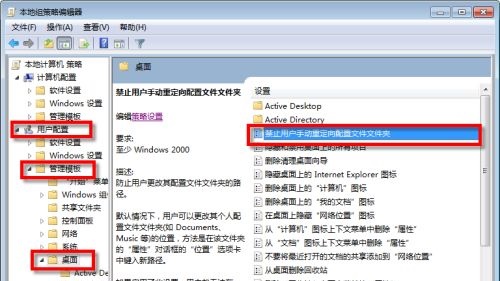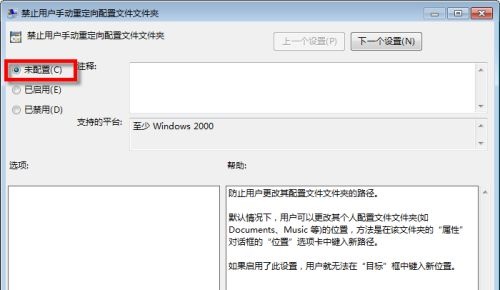首页
Win7如何修改C盘储存路径?Win7修改C盘储存路径的方法
Win7如何修改C盘储存路径?Win7修改C盘储存路径的方法
2022-01-03 07:10:43
来源:互联网
作者:admin
一般来说Win7系统的默认储存路径都是在C盘之中,但c盘一般都是系统盘,这样久而久之电脑的运行速度就会原来越慢,那么要如何修改Win7修改C盘储存路径呢?下面就和小编一起来看看有什么解决方法吧。
Win7修改C盘储存路径的方法
1、首先在开始菜单中打开个人文件夹,如图所示。
2、右键选择需要更改位置的文件夹打开“属性”,例如“我的文档”。
3、接着在位置中就可以看到当前位置了。
4、点击下方“移动”,就可以把该文件夹移动到想要的位置了。
5、如果我们这里没有“移动”的按钮,可以先使用“win+r”打开运行,输入“gpedit.msc”回车确定。
6、接着在用户配置的管理模板中找到“桌面”,双击打开右边的图示文件。
7、勾选“未配置”或者“已禁用”即可。
相关文章
- 安装win7系统磁盘分区必须为?win7系统磁盘如何分区? 01-21
- win7文件夹查看选项在哪?win7文件夹查看选项打开方法 01-19
- win7电脑颜色不正常怎么调?win7电脑颜色不正常调节方法 01-18
- 安装win7后鼠标动不了怎么办? 重装win7后usb全部失灵解决方法 12-20
- 微软win7专业版如何安装?微软win7专业版下载安装教程 12-15
- win7一关机就自动重启?win7关机后自动开机的解决办法 12-14
精品游戏
换一批