首页
微软win7专业版如何安装?微软win7专业版下载安装教程
微软win7专业版如何安装?微软win7专业版下载安装教程
2022-12-15 00:11:33
来源:互联网
作者:admin
微软win7专业版如何安装?微软win7专业版下载安装教程?
微软win7专业版比较受用户满意,很多小伙伴喜欢装这个版本,小编就给大家准备这篇教程教大家怎么安装专业版,以及如何来下载,还会推荐本站的下载链接给大家。


微软win7专业版下载安装教程
推荐下载地址
>>>本站<<<
安装教程
第一步:下载系统
点击下载按钮(可选择迅雷下载、网盘下载、电信、移动或者联通下载),然后选择下载文件存放的位置,例如:E盘。最后点击“立 即下载”按钮进行下载.
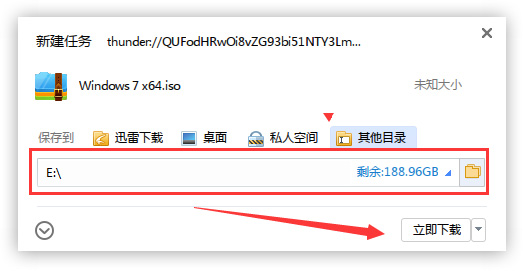
第二步:解压文件
打开E盘,鼠标右击压缩包(Windows 7 X64.iso),选择“解压到Windows 7 X64”进行文件解压。
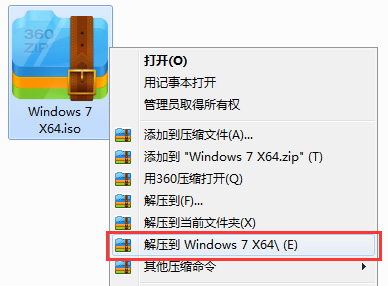
第三步:使用安装器
打开已解压的文件夹(Windows 7 X64),双击打开硬盘安装器,安装器会自动识别文件夹中所准备的win7系统镜像,可参照下图的 方式选择磁盘安装分区,接着点击“确定”即可。
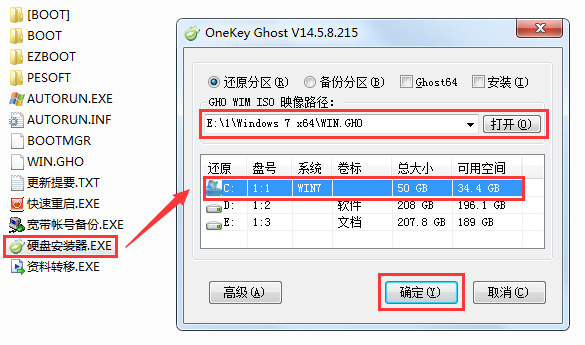
第四步:确认安装
此时弹出的确认提示窗口,点击“确定”执行操作,电脑将在自动重启后进行下一步。
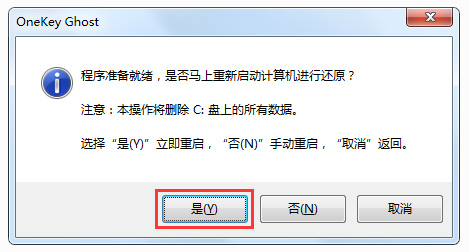
第五步:等待安装
此过程大约需要3-5分钟的时间,静待过程结束后自动重启电脑进行系统安装。
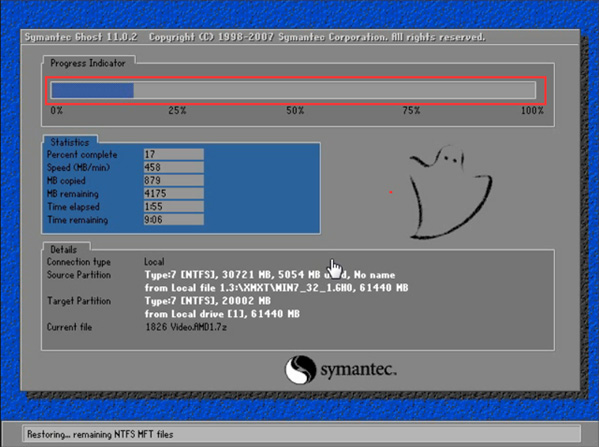
第六步:安装过程
重启之后将会继续执行安装win7系统的剩余过程,直到安装结束后自动进入到win7系统桌面
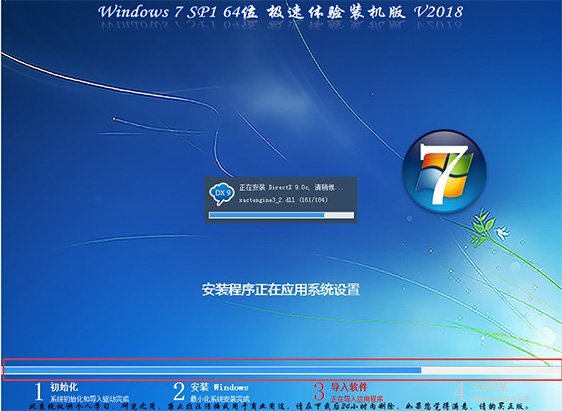
第七步:完成安装
进入到win7系统桌面,完成系统安装。.

本站为您带来的微软win7专业版下载安装教程就介绍到这了,希望可以解决掉您的困惑。
相关文章
- 安装win7系统磁盘分区必须为?win7系统磁盘如何分区? 01-21
- win7文件夹查看选项在哪?win7文件夹查看选项打开方法 01-19
- win7电脑颜色不正常怎么调?win7电脑颜色不正常调节方法 01-18
- 安装win7后鼠标动不了怎么办? 重装win7后usb全部失灵解决方法 12-20
- win7一关机就自动重启?win7关机后自动开机的解决办法 12-14
- win7任务管理器显示不全怎么办?win7任务管理器显示不全解决办法 11-24
精品游戏
换一批
