首页
Win7系统电脑怎么安装打印机?Win7系统安装打印机教程
Win7系统电脑怎么安装打印机?Win7系统安装打印机教程
2022-01-03 06:10:40
来源:互联网
作者:admin
Win7系统电脑怎么安装打印机?许多用户在使用电脑的时候都会添加一些外部设备来辅助办公,而打印机就是其中之一,但是许多用户第一次在自己的电脑中安装打印机,这要怎么解决呢?下面小编就带着大家一起看一下吧!
操作方法:
1、首先将打印机的线与电脑的线连好,然后打开win7系统的控制面板,点击“硬件和声音”下方的“查看设备和打印机”选项,进入下一步。
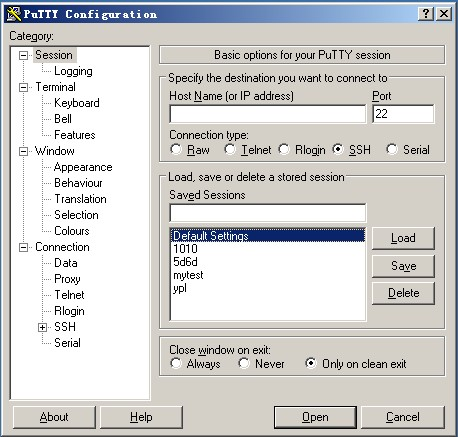
2、在打开的新界面中点击界面左上角的添加打印机,进入下一步。
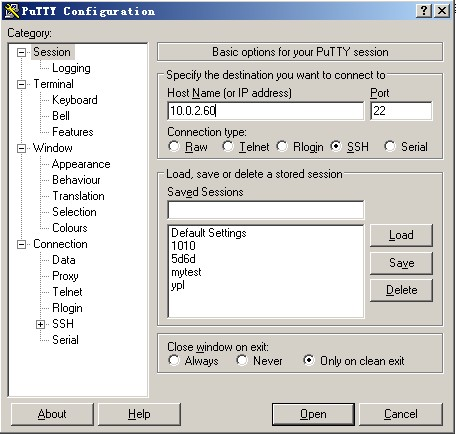
3、在添加打印机界面中选择第二个,进入下一步。
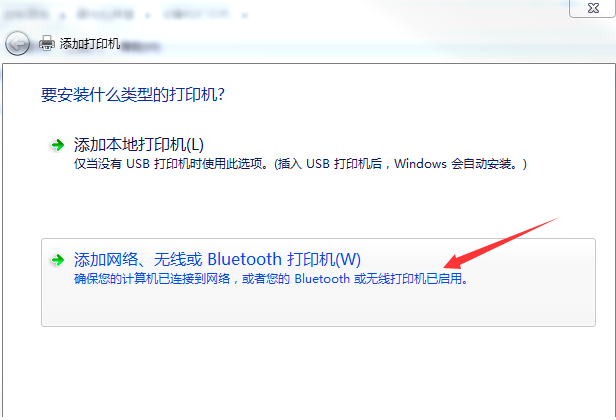
4、然后win7系统会自动搜索打印机和驱动,然后点击您的打印机型号,进入下一步。

5、然后回提示您安装相应的驱动程序,点击安装驱动程序按钮即可。
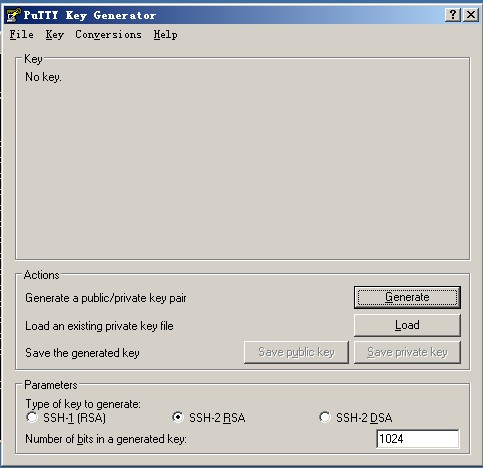
以上就是打印机安装步骤图解啦,希望能帮助到大家。
精品游戏
换一批
