首页
Win7旗舰版电脑系统怎么用两个显示器分屏?
Win7旗舰版电脑系统怎么用两个显示器分屏?
2021-12-21 01:22:05
来源:互联网
作者:admin
一台电脑用两个显示器分屏显示,相信很多小伙伴都觉得这样的操作很高级很复杂。其实并没有,实际上这一操作的步骤非常简单,下面小编就给大家分享一下Win7旗舰版电脑系统是如何使用两个显示器分屏的,一起来看看吧。
步骤如下:
1、首先使用键盘上的组合快捷键“Win+P”,弹出投影窗口。
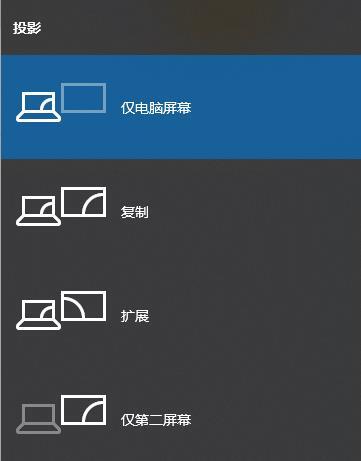
2、这时我们就可以选择第二个屏幕是扩展还是复制,复制就是两个屏幕显示相同的内容,扩展是将第二个显示屏作为第一个显示的加大,这时候只要选择“复制”即可。
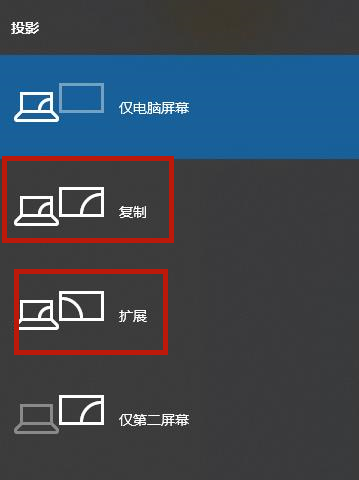
3、设置好之后我们在桌面空白处点击鼠标右键,找到“屏幕分辨率”并打开。
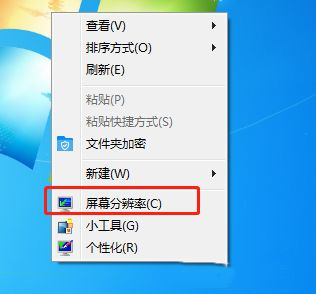
4、然后我们就可以看到两个显示屏的标志了,我们单击显示屏1或者2,设置好他们的屏幕分辨率。
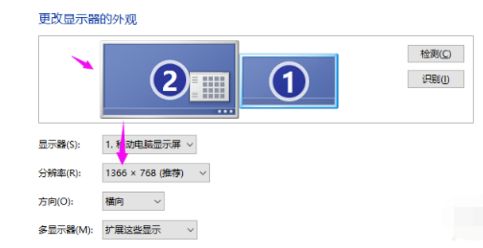
5、设置好屏幕分辨率之后,我们就单击显示器的数字编号,然后勾选一个成为主显示器,这样一来我们就可以用两个显示器啦。
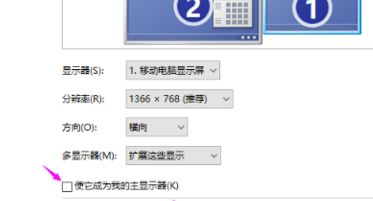
以上就是Win7旗舰版电脑系统中两个显示器怎么分屏的具体步骤了,大家快去试试吧。
相关文章
- win7本地连接被禁用怎么开启?win7本地连接被禁用恢复方法 11-02
- win7声音未安装音频设备怎么解决?win7声音未安装音频设备的解决方法 11-01
- win7本地连接不见了解决办法?本地连接的修复教程 10-23
- win7麦克风电流声很大怎么办?win7麦克风有电流声解决方法 10-02
- 笔记本电脑屏幕忽然变得很暗?笔记本电脑屏幕忽然变得很暗解决方法 07-22
- win7麦克风显示未插入怎么办?麦克风显示未插入解决方法 07-08
精品游戏
换一批
