首页
win7声音未安装音频设备怎么解决?win7声音未安装音频设备的解决方法
win7声音未安装音频设备怎么解决?win7声音未安装音频设备的解决方法
2022-11-01 14:47:14
来源:互联网
作者:admin
win7声音未安装音频设备怎么解决?win7声音未安装音频设备的解决方法?
在小编看来,win7声音未安装音频设备不难解决。头脑里一点概念都没有的小伙伴,可能觉得这问题要找维修人员。当然从桌面下方的任务栏可以看到,喇叭是有打个红叉的,这问题已经很明显了。其实只需要弄好相关的驱动再重启下看看,如果问题很好的解决就可以。不然的话在找其他的原因。


win7声音未安装音频设备怎么解决
1、我们用右键点击:右下角带红x的小喇叭-播放设备:
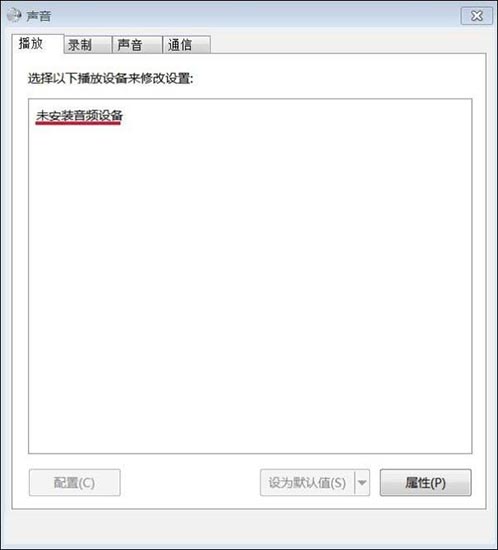
2、右键单击:未安装音频设备,在出现的小窗口中,左键点击:显示禁用设备:
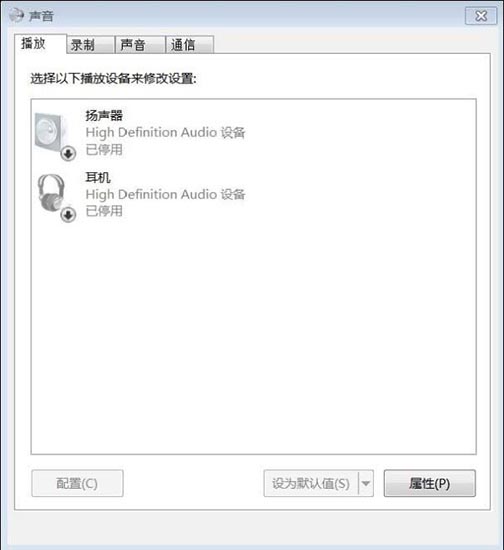
3、我们再用右键点击:扬声器,在弹出的菜单窗口,左键点击:启用:
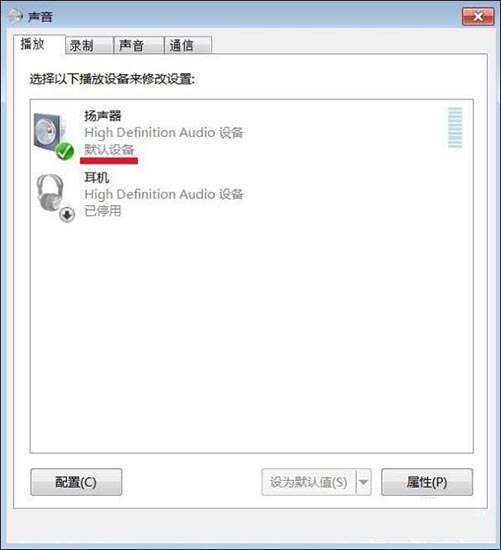
4、我们用同样的方法启用:耳机:
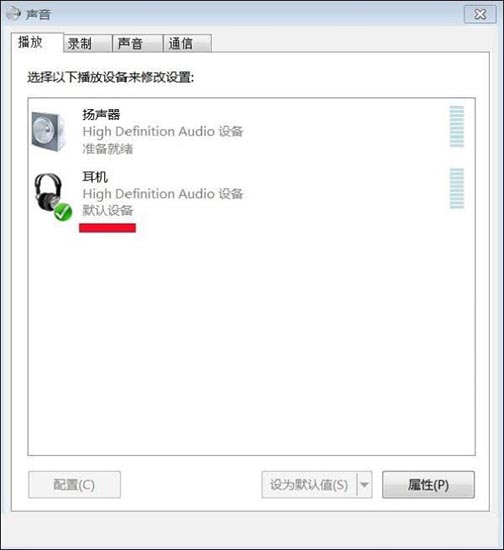
5、这时我们可以看到:右下角的小喇叭没有红x了。
6、检测一下,电脑声音是否正常了。
小编给各位小伙伴带来的win7声音未安装音频设备怎么解决的所有内容就到这了,希望你们会喜欢。
相关文章
- win7本地连接被禁用怎么开启?win7本地连接被禁用恢复方法 11-02
- win7本地连接不见了解决办法?本地连接的修复教程 10-23
- win7麦克风电流声很大怎么办?win7麦克风有电流声解决方法 10-02
- 笔记本电脑屏幕忽然变得很暗?笔记本电脑屏幕忽然变得很暗解决方法 07-22
- win7麦克风显示未插入怎么办?麦克风显示未插入解决方法 07-08
- win7任务管理器如何强制关闭程序?win7电脑强制关闭程序办法 07-08
精品游戏
换一批
