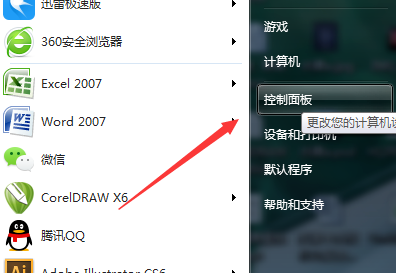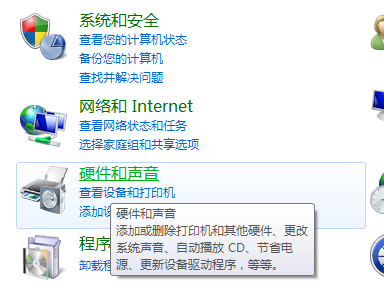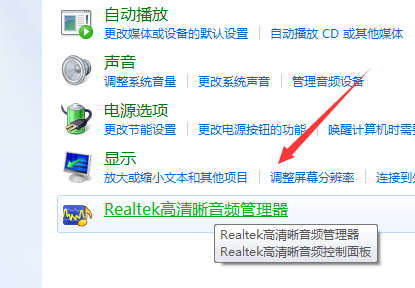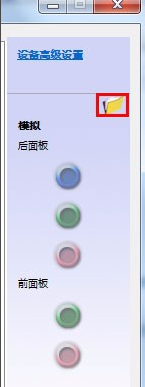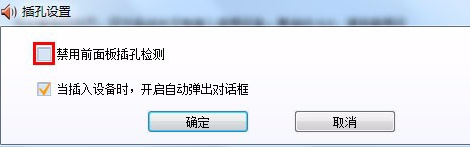首页
win7麦克风显示未插入怎么办?麦克风显示未插入解决方法
win7麦克风显示未插入怎么办?麦克风显示未插入解决方法
2022-07-08 15:36:53
来源:互联网
作者:admin
相关文章
- win7本地连接被禁用怎么开启?win7本地连接被禁用恢复方法 11-02
- win7声音未安装音频设备怎么解决?win7声音未安装音频设备的解决方法 11-01
- win7本地连接不见了解决办法?本地连接的修复教程 10-23
- win7麦克风电流声很大怎么办?win7麦克风有电流声解决方法 10-02
- 笔记本电脑屏幕忽然变得很暗?笔记本电脑屏幕忽然变得很暗解决方法 07-22
- win7任务管理器如何强制关闭程序?win7电脑强制关闭程序办法 07-08
精品游戏
换一批