首页
Win7旗舰版怎么关闭取消自动休眠功能?
Win7旗舰版怎么关闭取消自动休眠功能?
2021-12-05 12:21:28
来源:互联网
作者:admin
使用过Win7旗舰版的用户都知道,当我们在长时间不使用电脑的时候,电脑会进入自动休眠状态。很多朋友反映说不需要这个功能,那么如何关闭取消呢?今天小编就给大家分享几种Win7旗舰版关闭取消自动休眠功能的方法。
方法一
1、鼠标右键电脑桌面空白的地方,并点击“个性化”;
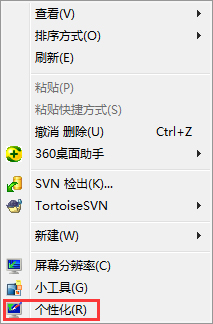
2、在个性化窗口中点击右下角的“屏幕保护程序”;
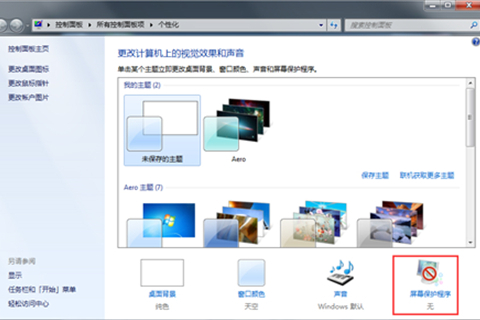
3、在屏幕保护程序设置中选择“更改电源设置”;
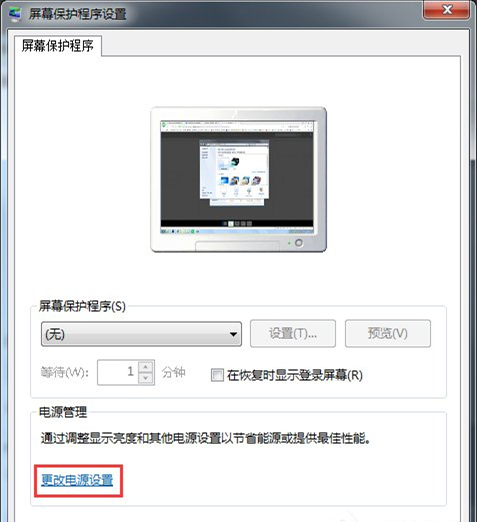
4、在系统的电源设置页面,点击“更改计算机睡眠时间”;
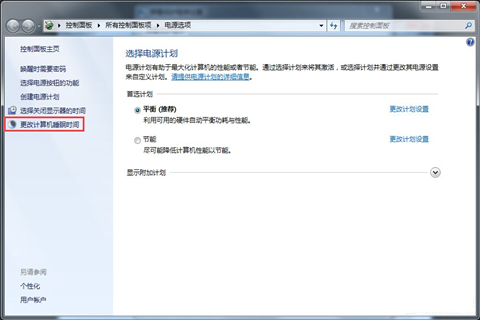
5、选择新页面中的“使计算机进入睡眠状态”,该为“从不”,之后“保存修改”就好了。
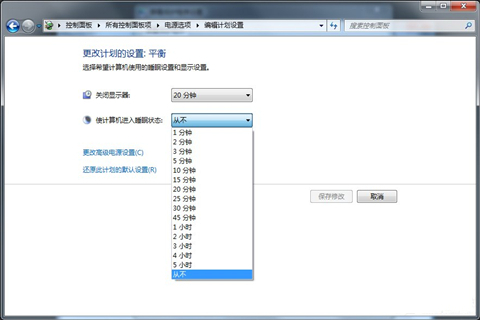
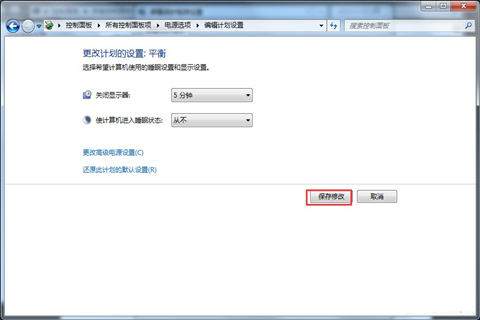
方法二
1、同样是打开电脑的“开始”菜单,选择“附件”;
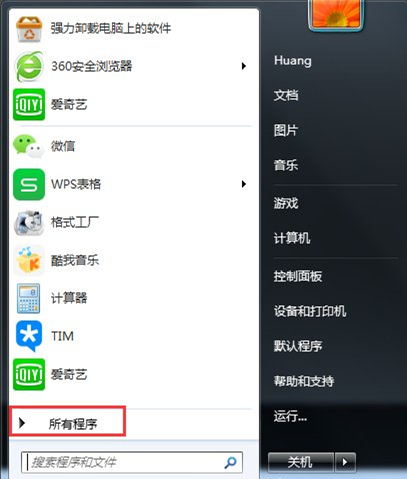
2、在附件中找到“命令提示符”,鼠标右键点击该功能,选择“以管理员身份运行”;
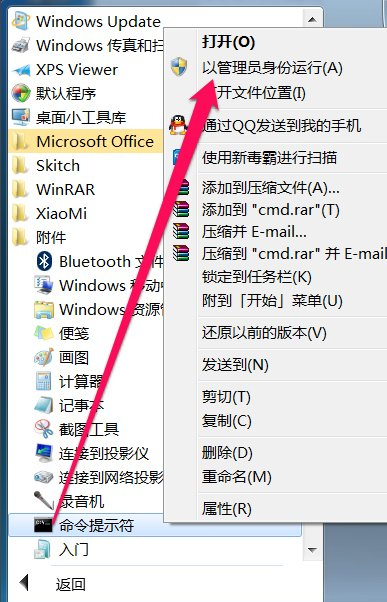
3、打开命令提示符敞口,输入“powercfg -h off”,并且按下回车键;
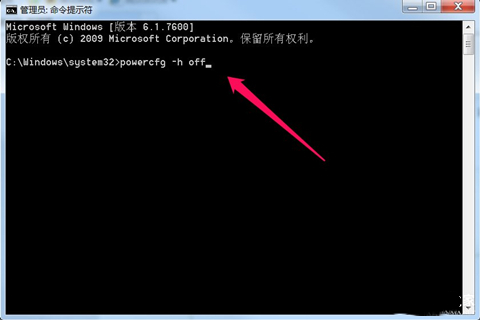
4、执行成功以后,电脑的自动睡眠功能就会被关闭了。
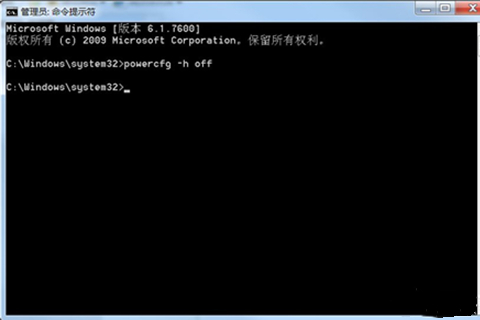
以上就是win7操作系统自动休眠功能关闭取消的方法了,希望对各位小伙伴们有所帮助。
相关文章
- win7本地连接被禁用怎么开启?win7本地连接被禁用恢复方法 11-02
- win7声音未安装音频设备怎么解决?win7声音未安装音频设备的解决方法 11-01
- win7本地连接不见了解决办法?本地连接的修复教程 10-23
- win7麦克风电流声很大怎么办?win7麦克风有电流声解决方法 10-02
- 笔记本电脑屏幕忽然变得很暗?笔记本电脑屏幕忽然变得很暗解决方法 07-22
- win7麦克风显示未插入怎么办?麦克风显示未插入解决方法 07-08
精品游戏
换一批
