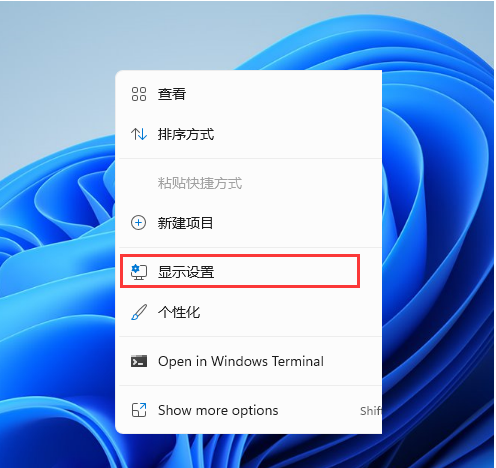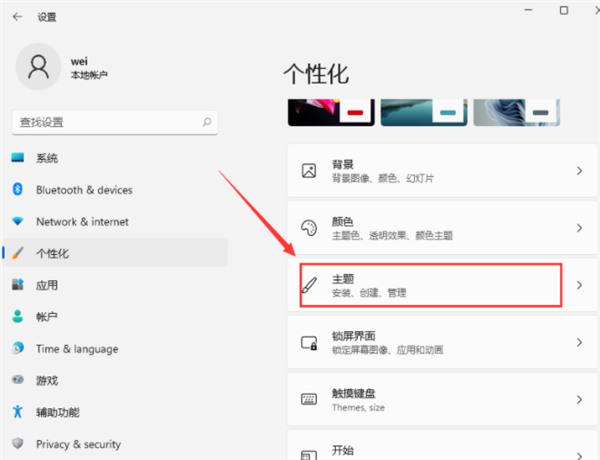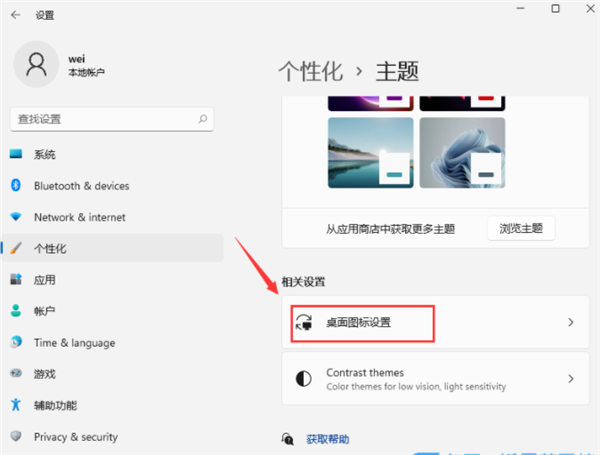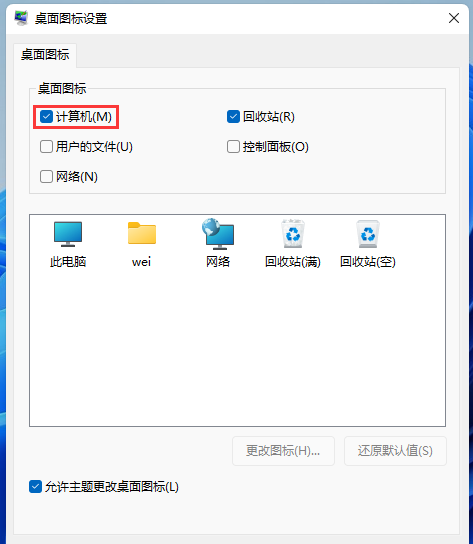首页
Win11此电脑怎么放在桌面上?Win11此电脑如何显示在电脑桌面上?
Win11此电脑怎么放在桌面上?Win11此电脑如何显示在电脑桌面上?
2021-11-23 16:16:02
来源:互联网
作者:admin
Win11此电脑怎么放在桌面上?相信用习惯Win10的用户都喜欢电脑电脑桌面上的此电脑,但是很多用户更新完Win11正式版以后,发现桌面只有回收站和Microsoft Edge图标,没有此电脑。那么,Win11此电脑要如何显示呢?下面小编为大家简单介绍一下操作方法!
Win11桌面显示此电脑步骤:
1、桌面空白处,点击右键,在打开的菜单项中,选择显示设置;
2、设置窗口,左侧点击个性化;
3、右侧点击主题(安装、创建、管理);
4、个性化 - 主题,相关设置下,点击桌面图标设置;
5、桌面图标设置窗口,点击勾选计算机,然后点击确定,桌面就可以显示此电脑图标了。
相关文章
- Win11初始化此电脑下载时出现问题无法下载怎么办? 11-01
- Win11此电脑怎么放在桌面上?Win11此电脑如何显示在电脑桌面上? 10-18
- Win11正式版如何固定“此电脑”到任务栏? 09-18
- Win11打开此电脑空白怎么办?Win11打开此电脑空白的解决方法 01-05
- Win11正式版如何固定“此电脑”到任务栏? 12-14
- 使用Win11 PC Health Check提示“组织在此电脑上管理更新”如何解决? 12-12
精品游戏
换一批