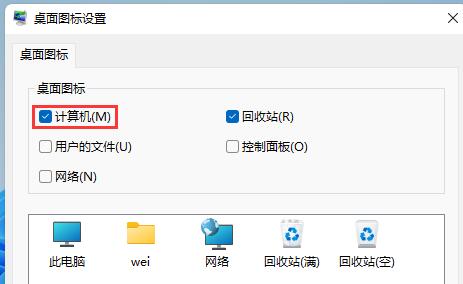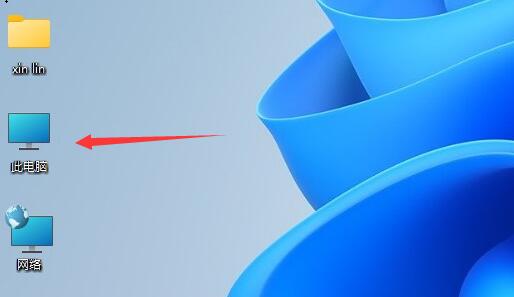首页
Win11打开此电脑空白怎么办?Win11打开此电脑空白的解决方法
Win11打开此电脑空白怎么办?Win11打开此电脑空白的解决方法
2022-01-05 07:17:33
来源:互联网
作者:admin
目前Win11的操作系统也推出一段时间了,但是有一些小伙伴在安装完Win11系统之后出现了打开此电脑空白的情况,那么遇到这种情况要怎么办呢?下面就和小编一起来看看有什么解决方法吧。
Win11打开此电脑空白的解决方法
方法一
1、首先我们右键桌面空白处,选择打开“显示设置”。
2、然后在左侧栏中找到并进入“个性化”。
3、接着在右边选择“主题”进入。
4、可以在相关设置下方找到并打开“桌面图标设置”。
5、在其中桌面图标下方勾选“计算机”开启。
6、确定保存后,我们回到桌面就可以直接在桌面上打开“此电脑”了。
方法二
1、如果我们无法通过上面的方法打开此电脑,那么可能就是系统的问题了。
2、这时候就只能重装系统了,本站提供的系统简单好装,而且非常稳定,能够正常打开此电脑。
相关文章
- Win11任务栏卡死重启也没有用怎么办?解决Win11任务栏卡死问题 04-04
- 怎么在Win11系统上安装(和卸载)字体? 01-24
- Win11超过10天怎么退回Win10 Win11超过10天可以退回Win10吗 01-18
- 为什么Win11打不开安全中心?Win11打不开安全中心解决办法 11-23
- Win11中文打字只显示字母 Win11中文模式打出来是字母解决方法 11-23
- Win11正式版安装安卓子系统的方法 测试阶段抢先体验 11-23
精品游戏
换一批