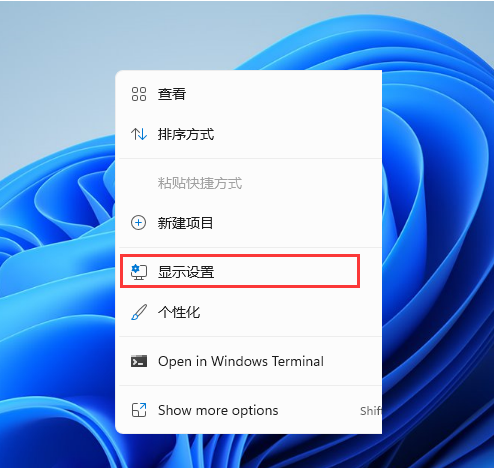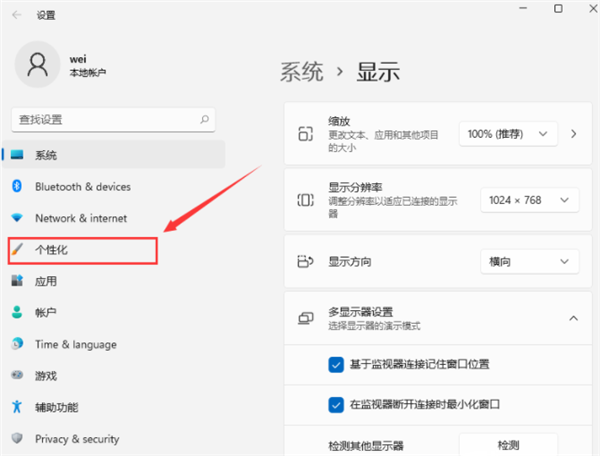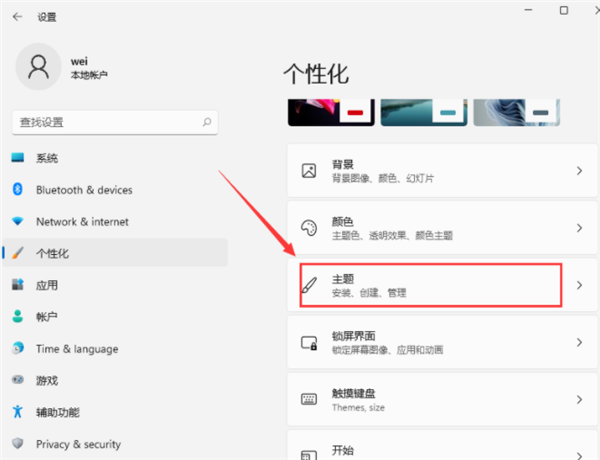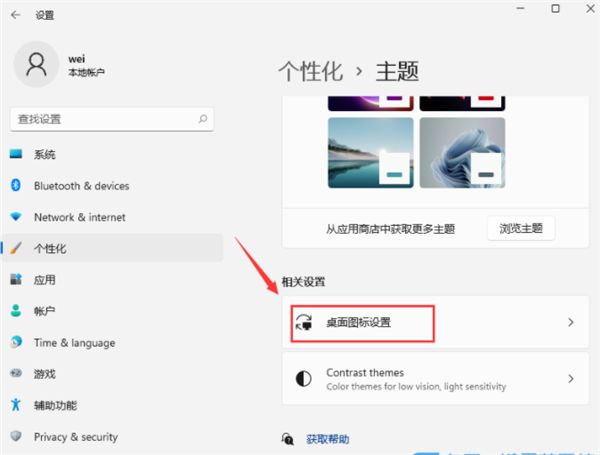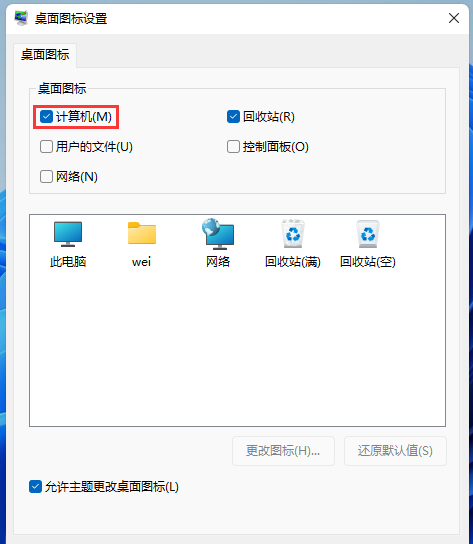首页
Win11此电脑怎么放在桌面上?Win11此电脑如何显示在电脑桌面上?
Win11此电脑怎么放在桌面上?Win11此电脑如何显示在电脑桌面上?
2022-10-18 07:36:52
来源:互联网
作者:admin
相关文章
- Win11初始化此电脑下载时出现问题无法下载怎么办? 11-01
- Win11正式版如何固定“此电脑”到任务栏? 09-18
- Win11打开此电脑空白怎么办?Win11打开此电脑空白的解决方法 01-05
- Win11正式版如何固定“此电脑”到任务栏? 12-14
- 使用Win11 PC Health Check提示“组织在此电脑上管理更新”如何解决? 12-12
- Win11系统的“此电脑”不见了怎么解决? 12-05
精品游戏
换一批