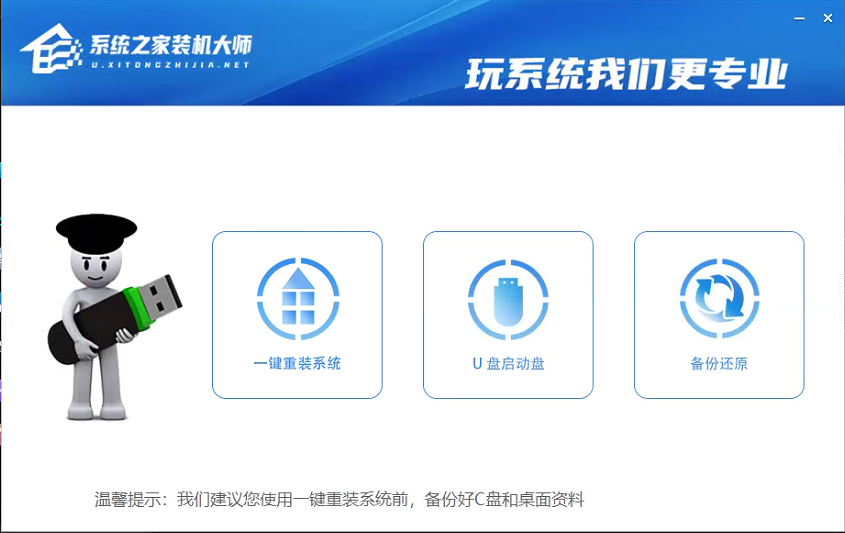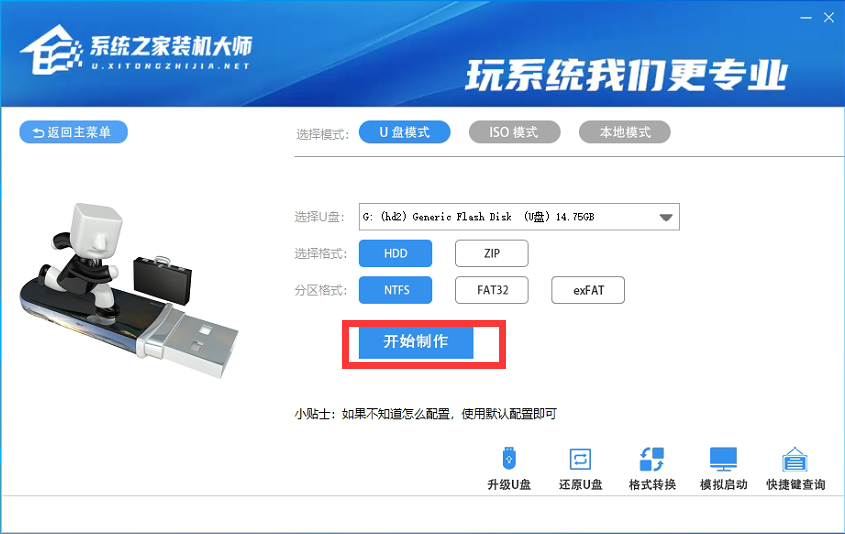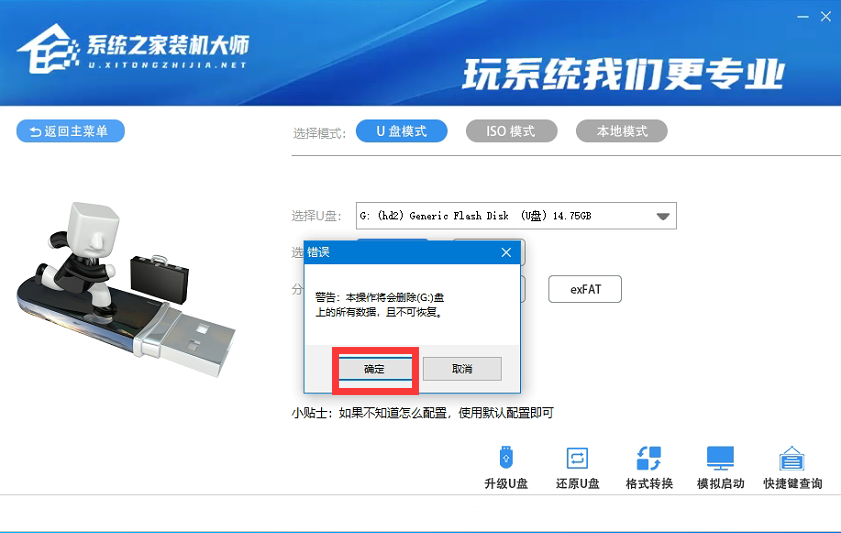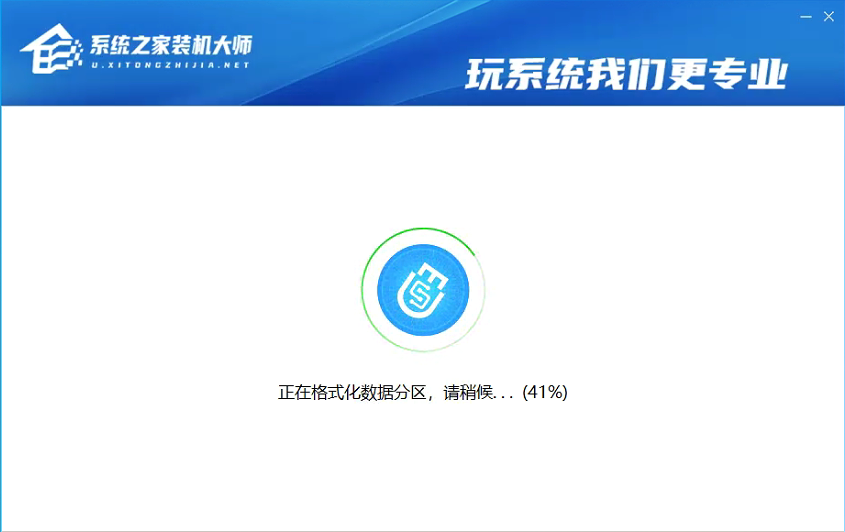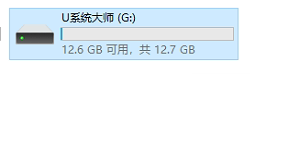首页
Win7怎么用U盘重装?U盘安装重装系统步骤图解win7
Win7怎么用U盘重装?U盘安装重装系统步骤图解win7
2021-12-02 14:24:42
来源:互联网
作者:admin
利用U盘重装系统是目前重装电脑系统最常用的方法之一,但是有不少小伙伴依旧不知道怎么使用U盘装,下面小编就利用自己的电脑和U盘来重装win7系统,有需要的小伙伴们快来看看吧!
准备工具:
一个大于等于8GB的U盘。
一台联网的电脑。
一、制作U盘启动工具:
1、首先,我们需要下载系统之家自研支持安装Windows11的U盘启动工具【系统之家U盘装机大师】下载地址>>>
2、下载完成后运行,选择【U盘启动盘】,准备制作U盘启动工具。
3、选择我们的U盘,其他格式默认即可。然后点击【开始制作】。
4、注意:制作U盘启动工具会清空U盘中所有的数据文件,如有重要文件需要提前备份。
5、等待U盘启动工具制作完毕就可以了!
到此,我们的U盘启动盘就制作完成了,然后我们只需要将下载好的Win7ISO文件复制到U盘中即可。
相关文章
- 安装win7系统磁盘分区必须为?win7系统磁盘如何分区? 01-21
- win7文件夹查看选项在哪?win7文件夹查看选项打开方法 01-19
- win7电脑颜色不正常怎么调?win7电脑颜色不正常调节方法 01-18
- 安装win7后鼠标动不了怎么办? 重装win7后usb全部失灵解决方法 12-20
- 微软win7专业版如何安装?微软win7专业版下载安装教程 12-15
- win7一关机就自动重启?win7关机后自动开机的解决办法 12-14
精品游戏
换一批