首页
Win7旗舰版系统怎么设置护眼色?Win7旗舰版设置护眼色的方法
Win7旗舰版系统怎么设置护眼色?Win7旗舰版设置护眼色的方法
2022-01-16 18:23:18
来源:互联网
作者:admin
Win7旗舰版系统电脑用户长时间操作电脑会导致我们的视力下降,撇开视力下降不说,电脑使用久了,眼睛肯定也会不舒服,其实我们在使用电脑的时候可以通过设置护眼色的保护眼睛,那么Win7旗舰版系统怎么设置护眼色?来和系统之家小编一起学习一下Win7旗舰版设置护眼色的方法保护眼睛吧。
方法如下
1、右键点击桌面空白处打开菜单,选择【个性化】。
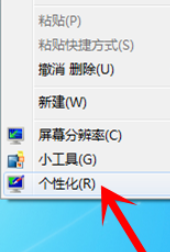
2、点击下方的【窗口颜色】。
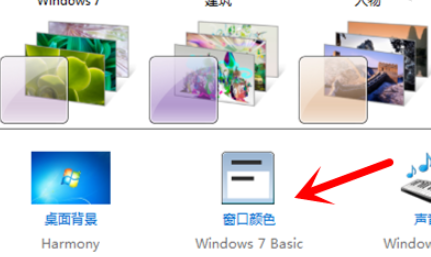
3、点击下方的【高级外观设置】。
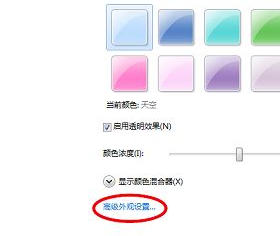
4、打开【项目】下方的下列表,选择【窗口】。
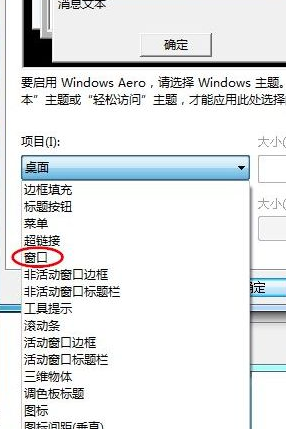
5、然后设置颜色,点击【颜色】下方的下拉列框,如果给出的几种颜色并不能满足我们的需求,点击【其他】进行自定义。
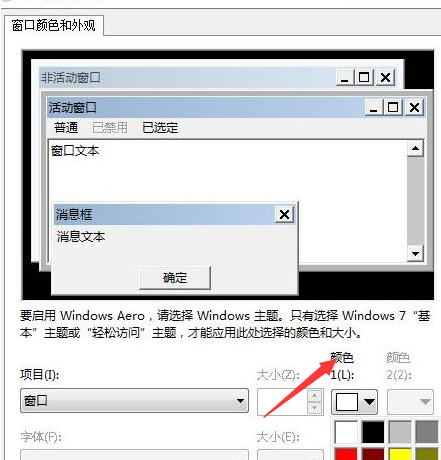
6、进入“颜色”窗口后,可以看到有色调、饱和度、亮度等选项。我们设置一个满意的颜色,左侧会有颜色预览。设置完成后,点击确定。
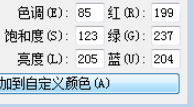
7、返回【窗口颜色和外观】窗口后,示例的窗口颜色已经是保护色了,点击【确定】即可。
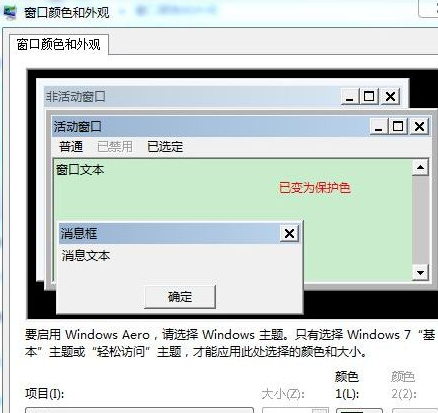
相关文章
- 安装win7系统磁盘分区必须为?win7系统磁盘如何分区? 01-21
- win7文件夹查看选项在哪?win7文件夹查看选项打开方法 01-19
- win7电脑颜色不正常怎么调?win7电脑颜色不正常调节方法 01-18
- 安装win7后鼠标动不了怎么办? 重装win7后usb全部失灵解决方法 12-20
- 微软win7专业版如何安装?微软win7专业版下载安装教程 12-15
- win7一关机就自动重启?win7关机后自动开机的解决办法 12-14
精品游戏
换一批
