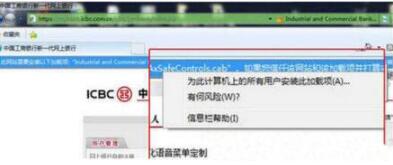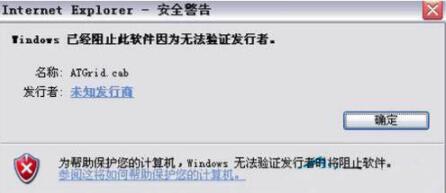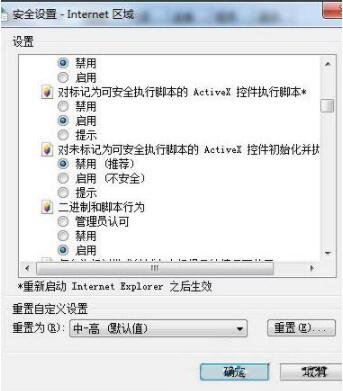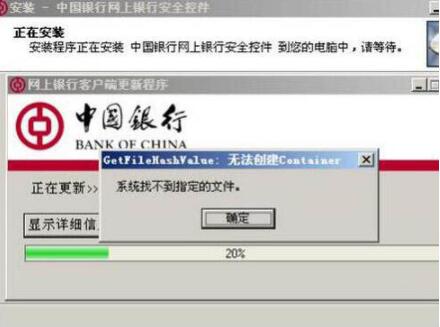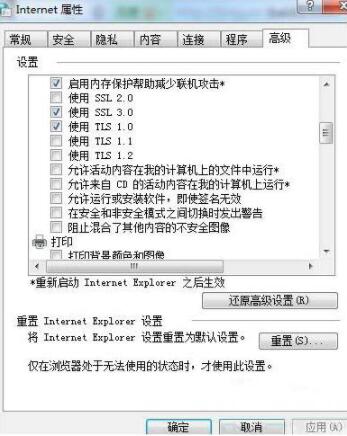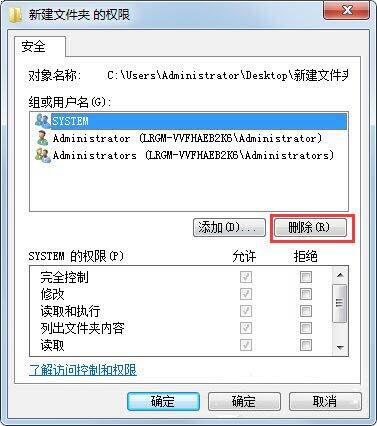首页
Win7文件夹无法访问怎么解决?Win7文件夹无法访问解决方法
Win7文件夹无法访问怎么解决?Win7文件夹无法访问解决方法
2022-01-14 00:42:46
来源:互联网
作者:admin
我们经常会将文件保留在电脑上文件夹上,但是最近有用户在打开某个文件夹的时候出现了无法访问的情况,用户不知道如何解决这个问题,那么Win7文件夹无法访问如何解决呢?下面小编就和大家分享一下Winn7文件夹无法访问的解决方法。
文件夹无法访问解决方法
1、右键需要打开或者要删除的文件夹,选择“属性”;如图所示:
2、进去属性设置之后,点击“安全”,选择“高级”;如图所示:
3、在高级安全设置里面,点击“所有者”,选择“编辑”;如图所示:
4、在“所有者更改为”,选择系统管理员账户;如图所示:
5、点击确定之后,可以看一下当前所有者是不是已经设置为系统管理员的账户;如图所示:
6、回到界面之后,点击“编辑”;如图所示:
7、在组和用户名中删除其它用户名,保存系统管理员账户,点击确定,再次打开文件夹就能正常访问了。如图所示:
相关文章
- 安装win7系统磁盘分区必须为?win7系统磁盘如何分区? 01-21
- win7文件夹查看选项在哪?win7文件夹查看选项打开方法 01-19
- win7电脑颜色不正常怎么调?win7电脑颜色不正常调节方法 01-18
- 安装win7后鼠标动不了怎么办? 重装win7后usb全部失灵解决方法 12-20
- 微软win7专业版如何安装?微软win7专业版下载安装教程 12-15
- win7一关机就自动重启?win7关机后自动开机的解决办法 12-14
精品游戏
换一批