首页
Win7重装系统分区怎么设置?重装Win7系统重新分区的方法
Win7重装系统分区怎么设置?重装Win7系统重新分区的方法
2022-01-13 14:42:05
来源:互联网
作者:admin
使用过电脑的人就会知道电脑中的磁盘有一个系统盘和其他的普通磁盘分区,在新电脑中系统会自动为用户划分好磁盘。但是如果您重装了系统,就需要自己划分磁盘了,很多用户都不知道该怎么划分,所以就让小编给大家提供一种分区的方案吧。
一、原版系统盘分区
1、进入到分区界面,点击“驱动器选项(高级)”。
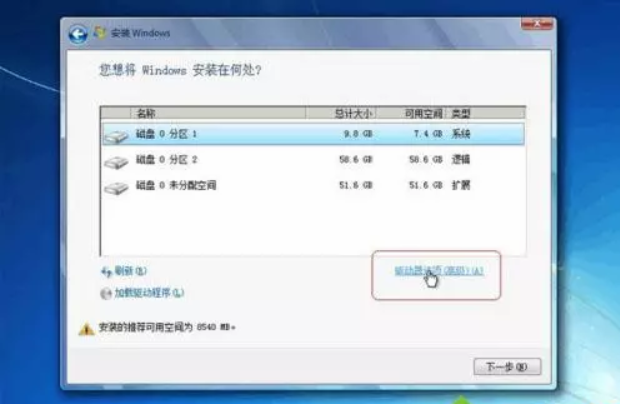
2、如果不需要分区,只需选择分区1(类型为“系统”的分区),点击格式化,如果要全盘分区,则依次选择分区,然后点击“删除”。
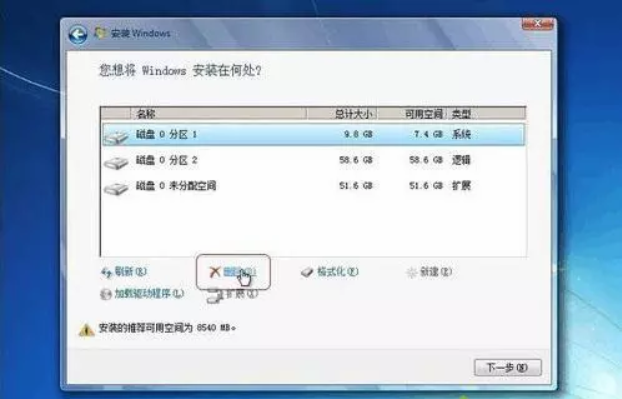
3、选择未分配空间,点击“新建”,输入空间大小,1G=1024M,点击应用。

4、完成分区后,选择要安装的位置,下一步,开始安装。
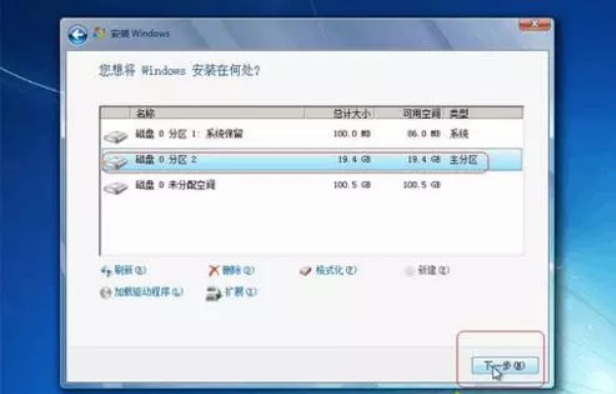
二、U盘PE系统分区
1、插入U盘PE启动盘,重启按F12、F11、Esc选择U盘启动。进入到U盘主菜单,选择【01】或【02】进入PE系统。
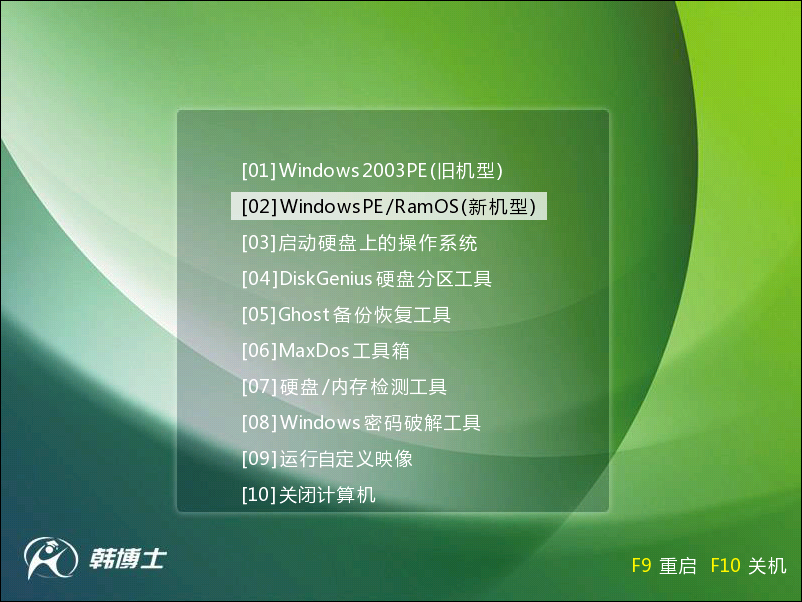
2、进入PE系统后,打开桌面的分区大师,点击快速分区。分配各分区的大小,设置主分区,然后点击确定。在此小编设定了四个分区,第一个盘为主分区,大家可以根据自己的需要进行设置。
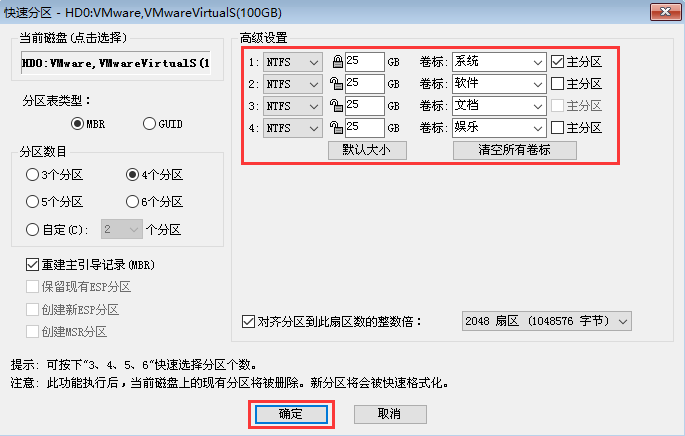
3、分区完成后,可以通过桌面的韩博士PE装机工具,点击安装系统进行win7系统的重装。
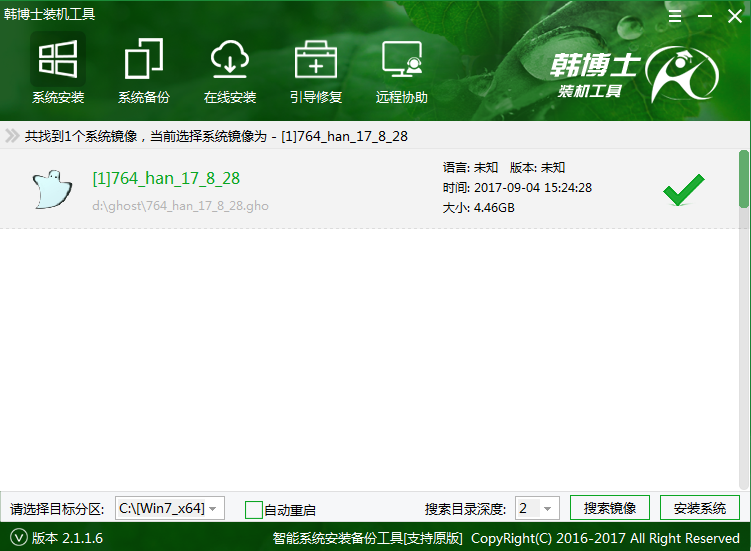
相关文章
- 安装win7系统磁盘分区必须为?win7系统磁盘如何分区? 01-21
- win7文件夹查看选项在哪?win7文件夹查看选项打开方法 01-19
- win7电脑颜色不正常怎么调?win7电脑颜色不正常调节方法 01-18
- 安装win7后鼠标动不了怎么办? 重装win7后usb全部失灵解决方法 12-20
- 微软win7专业版如何安装?微软win7专业版下载安装教程 12-15
- win7一关机就自动重启?win7关机后自动开机的解决办法 12-14
精品游戏
换一批
