首页
电脑崩溃了怎么一键还原?Win10系统一键还原系统方法
电脑崩溃了怎么一键还原?Win10系统一键还原系统方法
2022-01-11 02:35:15
来源:互联网
作者:admin
我们在使用电脑的过程中有的时候会遇到电脑系统崩溃,或者是中病毒,导致电脑无法使用,那么我们应该怎么解决这个问题呢?其实我们可以使用系统自带的还原来解决,将系统恢复到出厂设置就可以轻松解决,那么我们要怎么用呢?下面就和小编一起看一下吧!
操作方法:
1、鼠标左键单击开始按钮,在开始菜单点击设置,如下图所示。
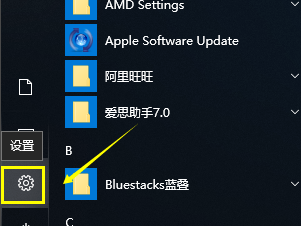
2、在设置界面,点击更新与安全,如下图所示。
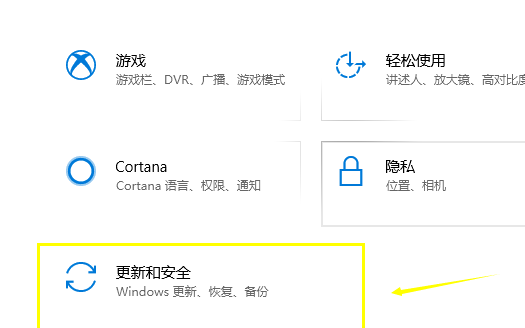
3、在更新与安全界面点击恢复选项卡,如下图所示。
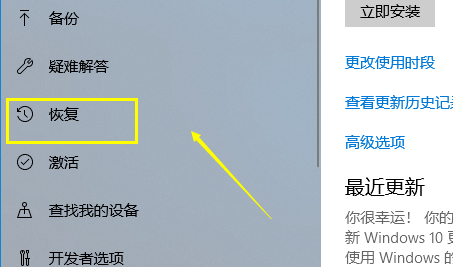
4、在恢复界面,点击重置下面的重启按钮,如下图所示。
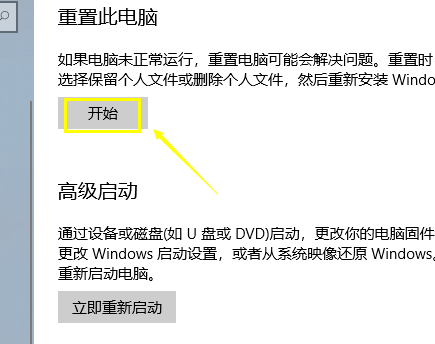
5、选择你的重置方式,可以选择保留以前的设置与否,如下图所示。
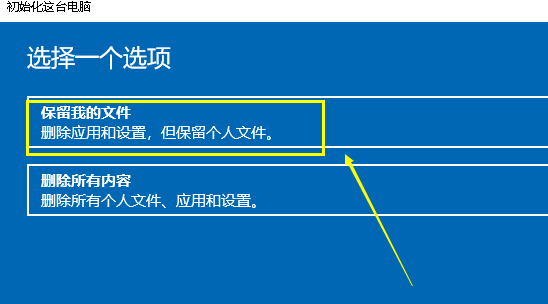
6、系统开始进入重置向导,如下图所示。
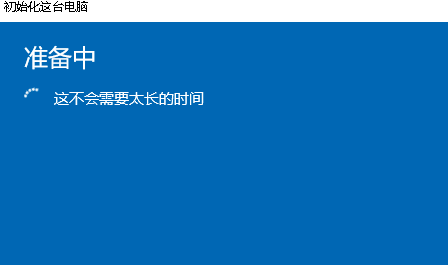
7、系统检查完毕,提示哪些将被删除,点击下一步按钮,如下图所示。
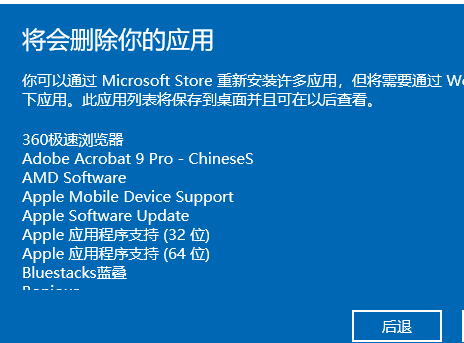
8、选项选择完成,点击重置按钮即可恢复原系统,如下图所示。
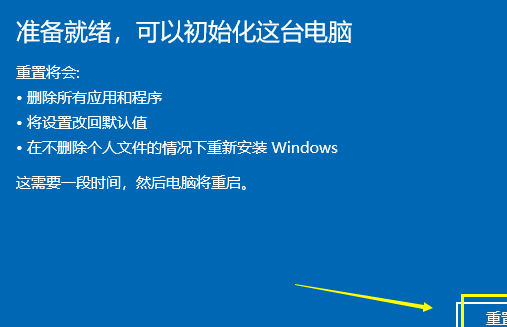
以上就是全部教程了,希望对你有所帮助!
精品游戏
换一批

