首页
Win10电脑怎么阻止流氓软件在电脑里自动安装软件?
Win10电脑怎么阻止流氓软件在电脑里自动安装软件?
2022-01-11 02:35:09
来源:互联网
作者:admin
许多用户在查找资源的时候,经常都是进入百度里面查找,而有些网页中的软件都捆绑了非常多的流氓软件,导致用户的电脑一直在安装一些流氓软件。那么,有没有什么办法阻止呢?下面小编就带着大家一起看看吧!
操作方法:
1、把电脑自动安装关闭,这样我们只按照自己的需要去安装操作。在电脑桌面使用快捷键win键+r唤出运行窗口,在搜索框中输入gpedit.msc,然后点击确定打开本地组策略编辑器。

2、在打开的窗口左侧菜单中依次点击展开计算机配置—windows设置—脚本(启动/关闭),然后在右侧双击启动。
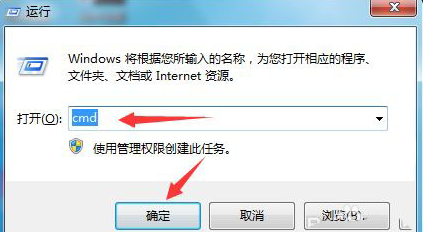
3、在弹出的启动属性菜单中右侧点击添加,在弹出的对话框中点击浏览。
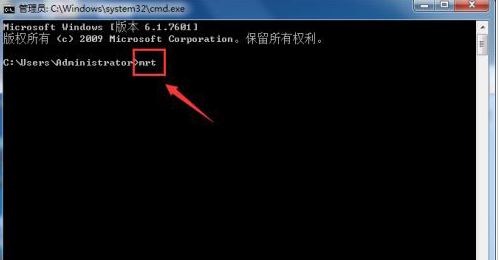
4、在弹出的窗口中找到并选中Application Identity.bat,然后点击打开、确定返回即可。
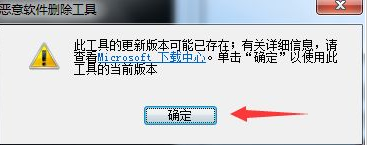
5、返回电脑桌面再次使用快捷win键+r唤出运行,输入services.msc,点击确定。
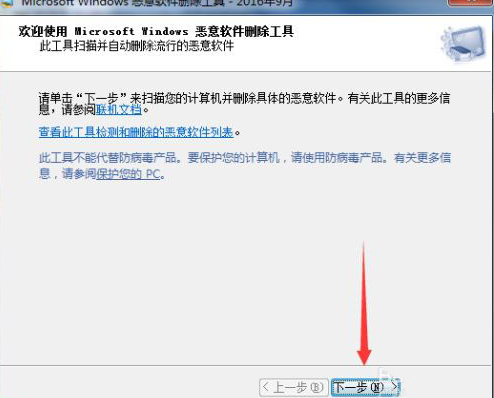
6、在服务窗口的右侧找到Application Identity并双击打开。
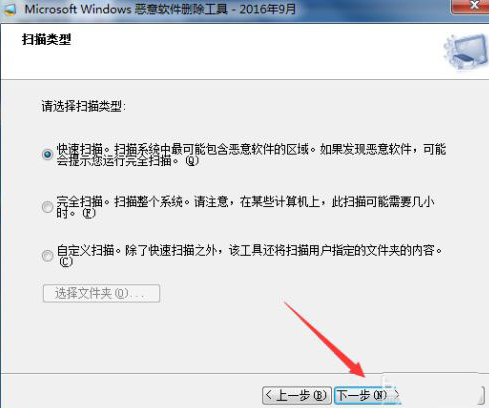
7、在打开的窗口下方找到启动类型,勾选自动,然后在下方点击启动,最后点击确定即可。
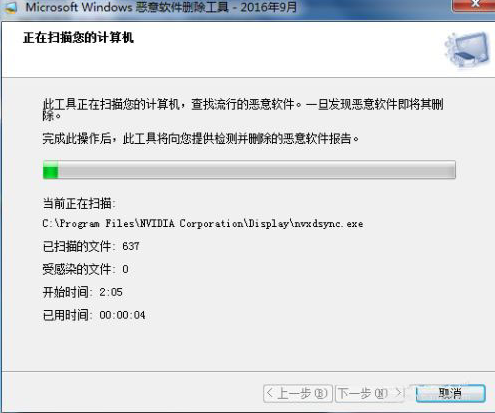
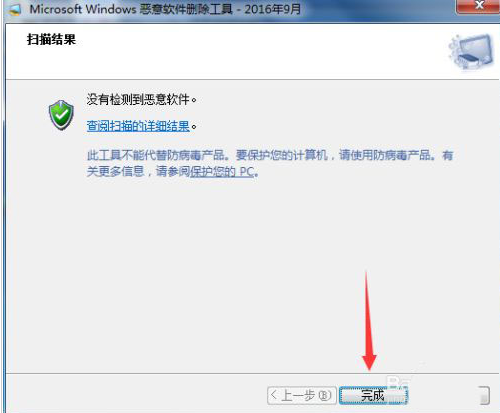
以上就是小编整理的怎样阻止电脑自动安装软件的详细教程,希望大家看了能学会怎样阻止电脑自动安装软件。
相关文章
- win10时间不准怎么办? 04-04
- Win10管理员Administrator账户开启方法 04-04
- win10蓝屏irql not less or equal教程 03-27
- win10系统总弹出需要新应用打开此ymsgr的解决方法 01-24
- win10待机死机有什么好的处理方法?要怎么解决? 01-21
- win10系统groove播放器无法使用怎么办?win10系统音乐groove无法播放修复教程 01-21
精品游戏
换一批
