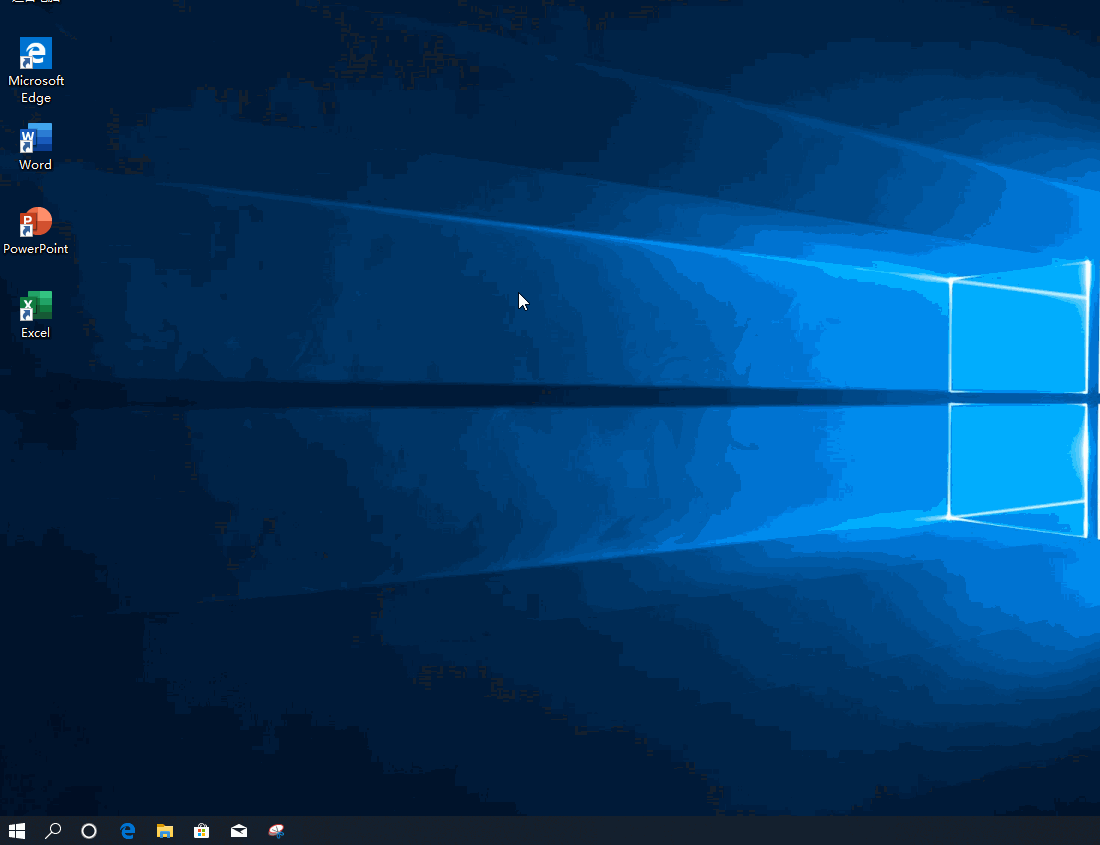首页
Win10如何设置虚拟内存?Win10设置虚拟内存的方法
Win10如何设置虚拟内存?Win10设置虚拟内存的方法
2022-01-09 06:29:37
来源:互联网
作者:admin
在使用Win10系统的电脑时间久了以后,经常会提示内存不足的情况,这个时候我们可以用设置虚拟内存的方法来解决,那么要如何去设置虚拟内存呢?下面就和小编一起来看看应该如何去操作吧。
Win10设置虚拟内存的方法
1、点击【小娜】,搜索【控制面板】,单击打开。
2、点击右上方的查看方式更改为【大图标】,单击【系统】。
3、在系统窗口中,点击左边的【高级系统设置】。
4、点击【高级】→【设置】,在新的窗口中点击【高级】,在虚拟内存选项中点击【更改】。
5、把【自动管理所有驱动器的分页文件大小】的勾号去掉→【选中要设置虚拟内存的磁盘】→点击【无分页文件】→【设置】。
6、点击【自定义大小】→【初始大小的值建议设置为2048】→最大值按照个人意愿设置,不能超过可能空间大小→点击【设置】→【确定】。
相关文章
- 怎么设置win10虚拟内存?win10虚拟内存设置教程 10-16
- win10提示内存空间不足怎么办?win10内存空间不足解决方法 09-23
- Windows10系统如何设置虚拟内存让系统运行更快 09-14
- Windows10系统虚拟内存怎么设置 07-23
- win10怎么设置虚拟内存大小 07-03
- Win10专业版提高虚拟内存要怎么设置? 01-11
精品游戏
换一批