首页
怎么设置win10虚拟内存?win10虚拟内存设置教程
怎么设置win10虚拟内存?win10虚拟内存设置教程
2022-10-16 19:35:56
来源:互联网
作者:admin
很多朋友在实用win10打开多个软件的时候发现内存不足了,其实这时候您可以通过调整win10虚拟内存来解决这个问题,下面小编就来告诉你win10虚拟内存设置的方法。
虚拟内存是计算机系统内存管理的一种技术。虚拟内存可以使得应用程序认为它拥有连续的可用的内存。很多朋友不知道win10虚拟内存怎么设置,其实方法很简单,下面就来看看小编是怎么操作的吧!
win10虚拟内存设置方法 推荐:win10系统下载
1.进入win10系统桌面鼠标右键“我的电脑”选择“属性”打开。
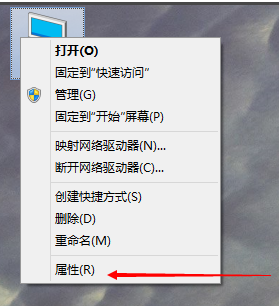
win10系统软件图解1
2.在打开的系统属性界面中点击界面左下方的“高级系统设置”打开。
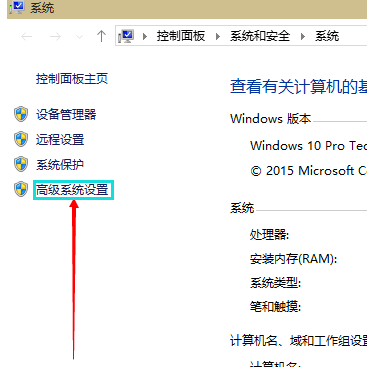
虚拟内存系统软件图解2
3.在弹出的界面中切换到“高级”选项,然后点击性能右下边的“设置”按钮打开。
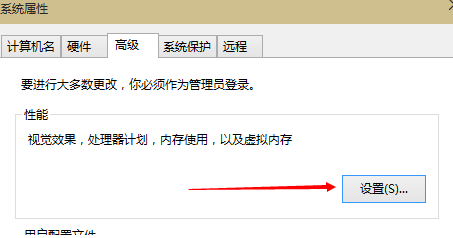
虚拟内存系统软件图解3
4..接着会弹出“性能选项”界面,点选上方的“高级”,选择“更改”打开。
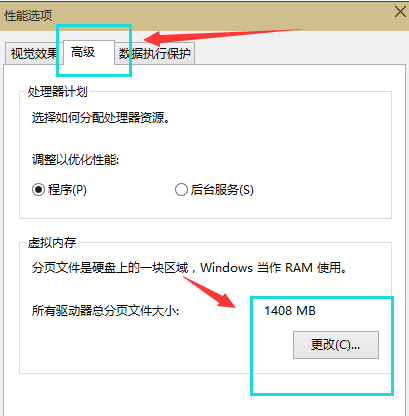
虚拟内存系统软件图解4
5.将虚拟内存界面上的自动管理XXX卡按摩的勾去除,,选择“自定义”,托管的系统选择C盘。
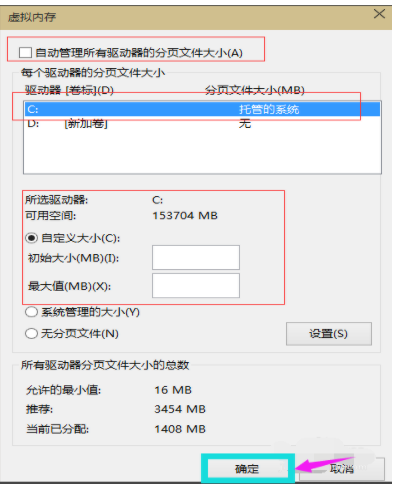
win10虚拟内存系统软件图解5
6.内存大小的设置一般为计算机物理内存的1.5-2倍即可,设置完毕后点击确认并重启电脑即可。
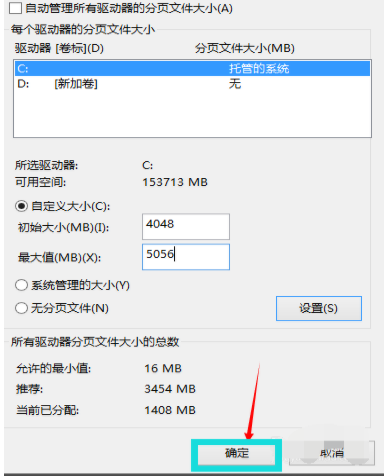
虚拟内存系统软件图解6
以上就是win10虚拟内存设置方法了,希望对您有帮助。
相关文章
- Win10专业版提高虚拟内存要怎么设置? 01-11
- Win10虚拟内存怎么设置? 12-22
- Win10虚拟内存怎么设置成8g?Win10虚拟内存设置成8g的方法 12-15
- win10提示内存空间不足怎么办?win10内存空间不足解决方法 09-23
- Windows10系统如何设置虚拟内存让系统运行更快 09-14
- Windows10系统虚拟内存怎么设置 07-23
精品游戏
换一批
