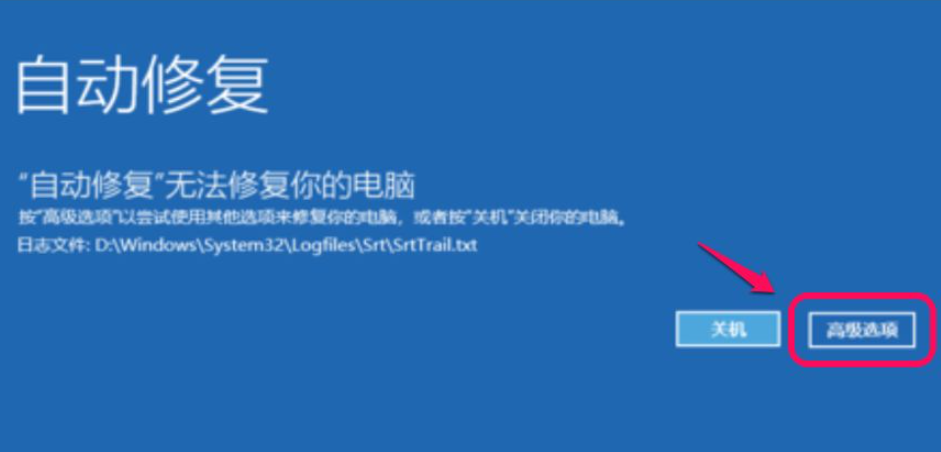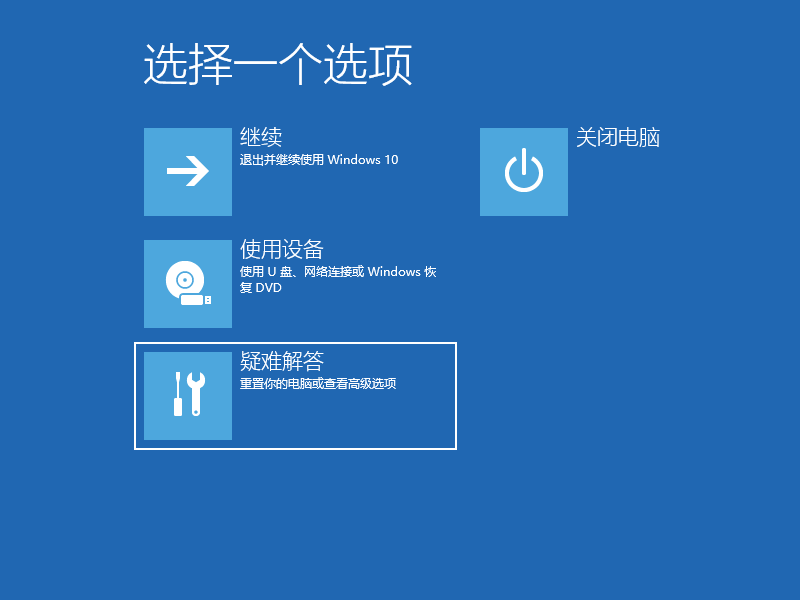首页
Win10电脑安全模式怎么还原系统?Win10电脑安全模式还原系统方法步骤
Win10电脑安全模式怎么还原系统?Win10电脑安全模式还原系统方法步骤
2022-01-04 14:14:53
来源:互联网
作者:admin
有不少小伙伴的电脑出现了系统故障问题无法进入系统时,我们可以通过还原系统或者重装系统解决。不过有网友说自己的win10系统只能进安全模式了。那么win10电脑安全模式怎么还原系统?下面小编教下大家win10安全模式下还原系统的方法。
Win10安全模式下还原系统的方法步骤:
1、按下电脑上的电源按纽,待运行到出现 Windows 徽标时,再按下电脑上的电源按纽强行中断系统运行并重复3次,即可进入自动修复界面,最后显示:自动修复无法修复你的电脑界面,点击:高级选项。再选择疑难解惑。
2、在疑难解答中我们选择高级选项,按回车。
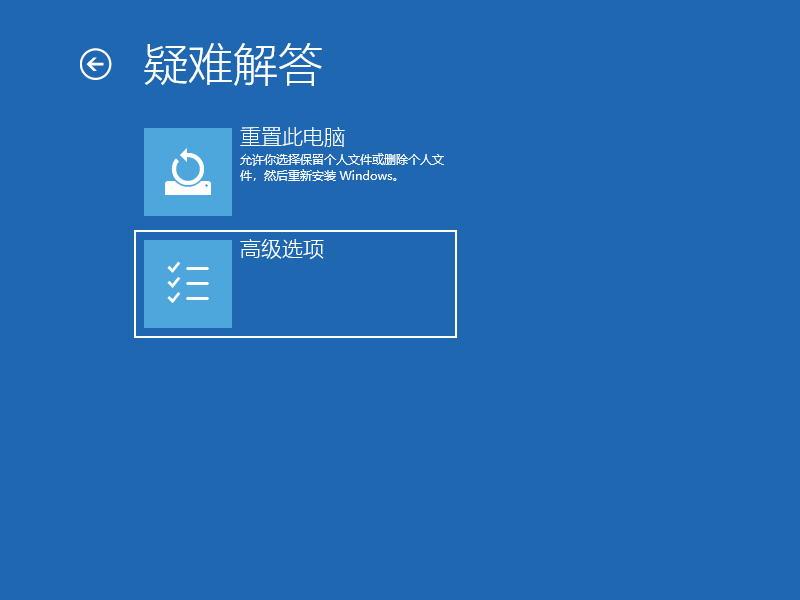
4、在高级选项中我们选择启动设置并按回车。(在这一步,我们还会看到一个系统还原选择,如果之前是有备份过系统设置还原点的是,可以直接点击系统还原即可。)
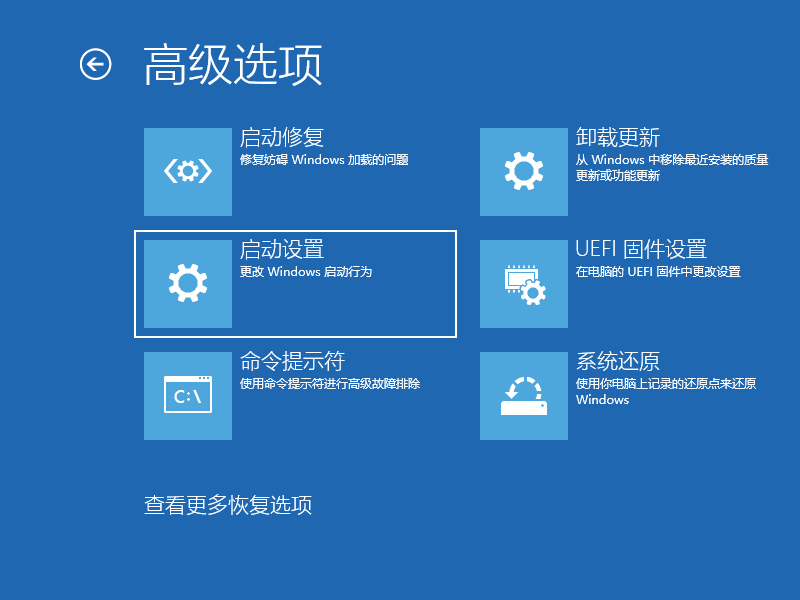
5、在启动设置这里我们直接点击重启按钮。
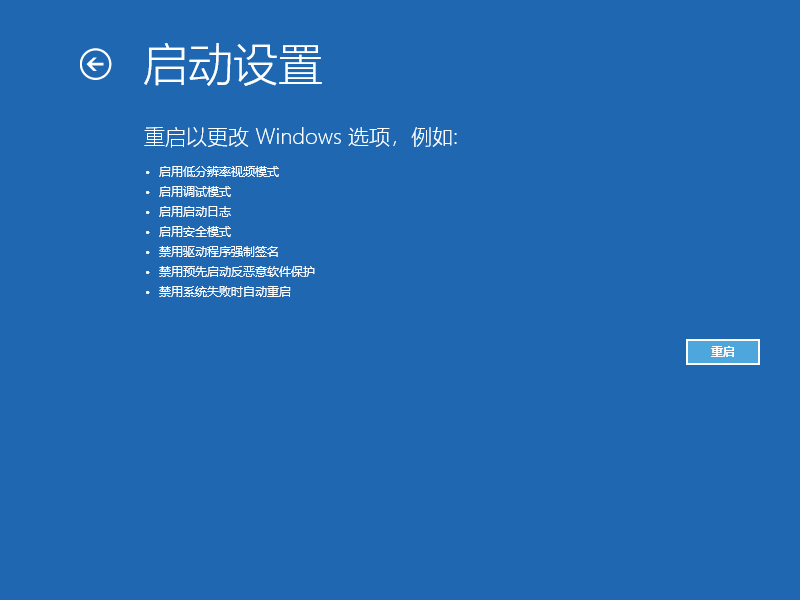
6、再次重启后我们就会来到启动设置,这时候我们只需要按 4 数字键即可进入安全模式。
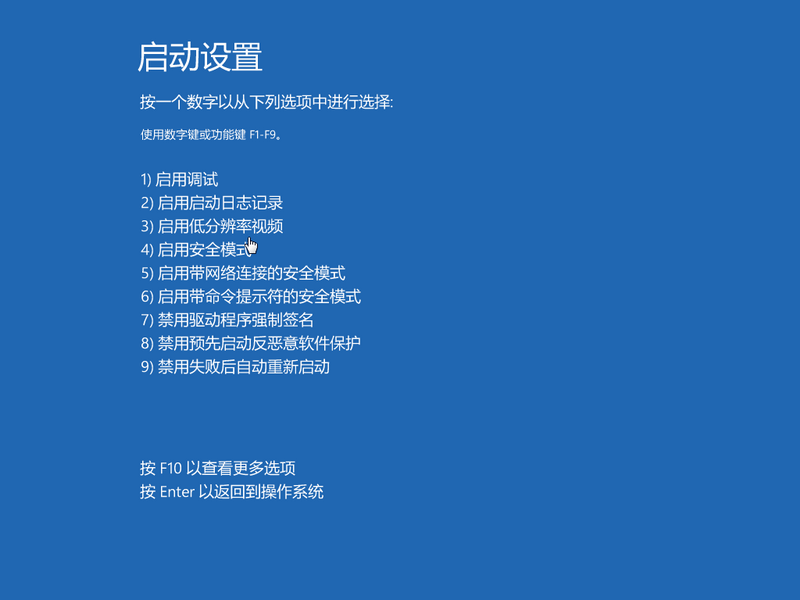
7、下图就是我们正常进入 Windows 10 安全模式的桌面啦。
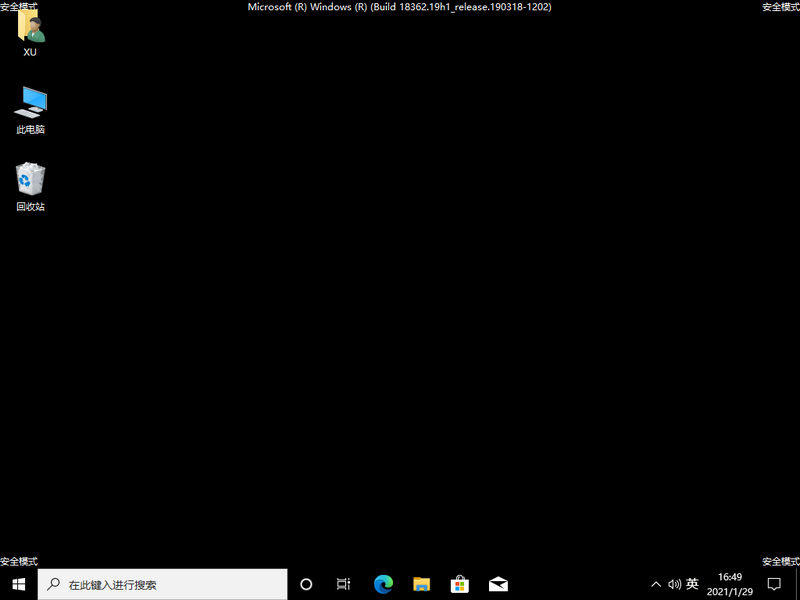
8、进入安全模式后,左下角小娜搜索输入重置此电脑打开。
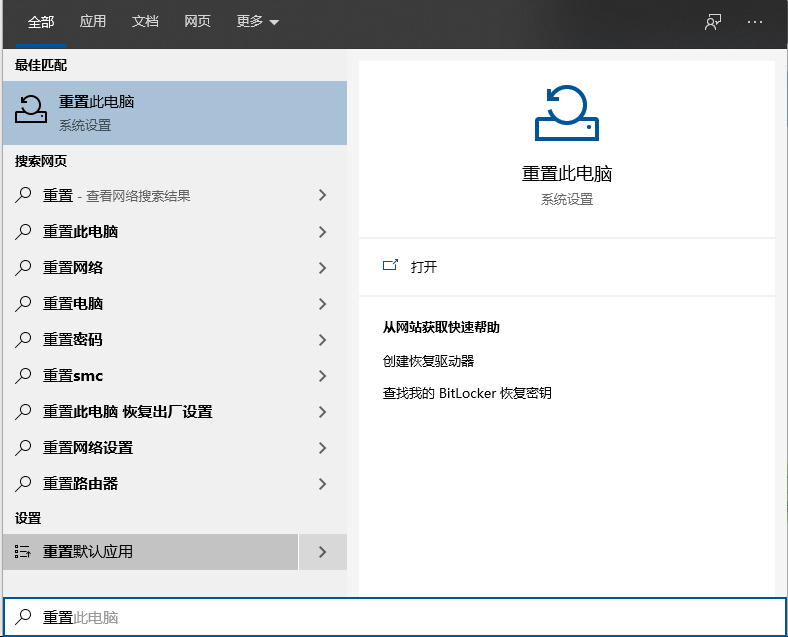
9、重置电脑里“恢复”选项,点击“开始”进入重置还原即可。
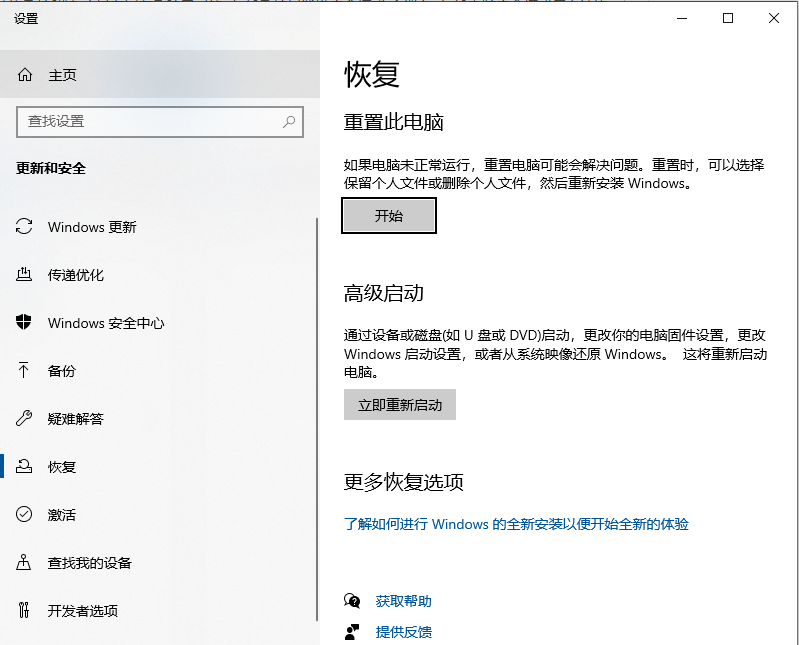
注意:
“保留我的文件”可以保留个人文件。
“删除所有内容”可以清楚所有痕迹。
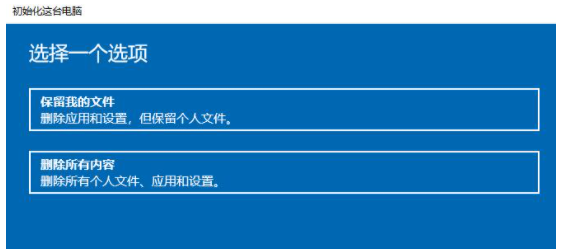
相关文章
- 怎么还原win10系统?win10还原系统详细教程 10-15
- win10怎么还原系统? 09-22
- win10系统怎么还原成win7系统?win10系统还原成win7系统方法教程 09-18
- Win10电脑要怎么还原电脑系统? 01-12
- 电脑崩溃了怎么一键还原?Win10系统一键还原系统方法 01-11
- Win10x系统笔记本电脑怎么还原桌面? 01-08
精品游戏
换一批