首页
Win10电脑怎么设置定时关机?电脑定时关机设置步骤
Win10电脑怎么设置定时关机?电脑定时关机设置步骤
2021-11-23 17:45:45
来源:互联网
作者:admin
在使用电脑的时候,有时会遇到还在加载或者下载东西的时候,碰巧要出门一趟或想睡觉了,为了不时间发生冲突,也为了更好的保护电脑,我们可以给电脑设置定时关机。那么win10电脑定时关机怎么设置呢?下面小编就教下大家设置win10电脑定时关机的方法。
win10电脑设置定时关机的方法:
1、在“此电脑”上单击右键,点击“管理”。
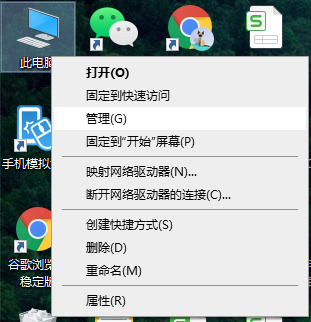
2、单击“系统工具”栏下的“任务计划程序”,最后在最右侧的“操作”栏中,点击“创建基本任务”,开始一个新的任务。
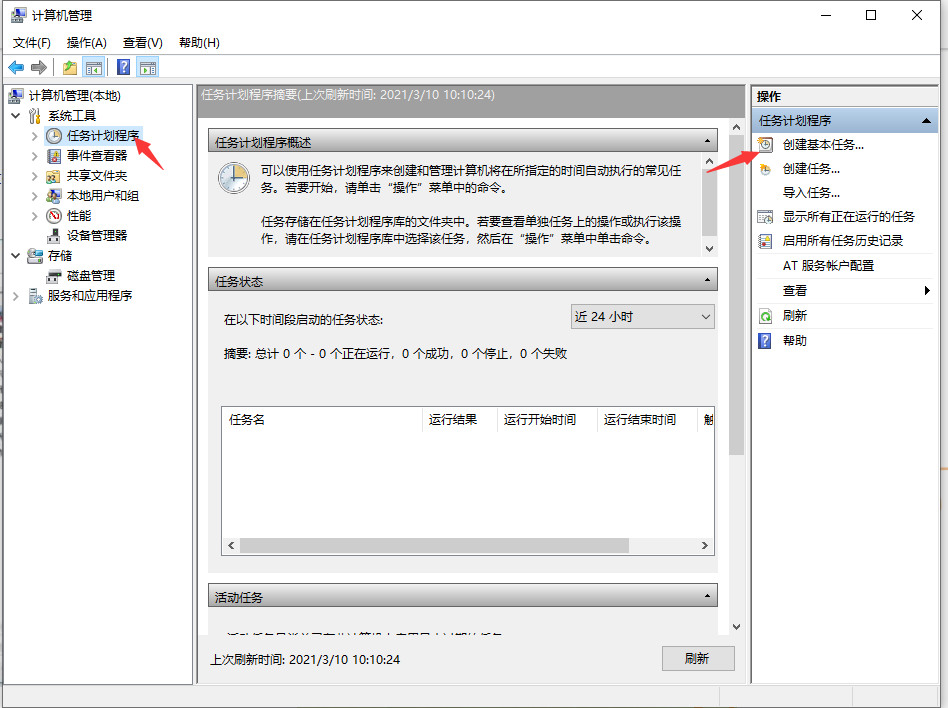
3、在“名称”处填入需要显示的名称,“描述”可以选择填入描述内容,写完后点击“下一步”。
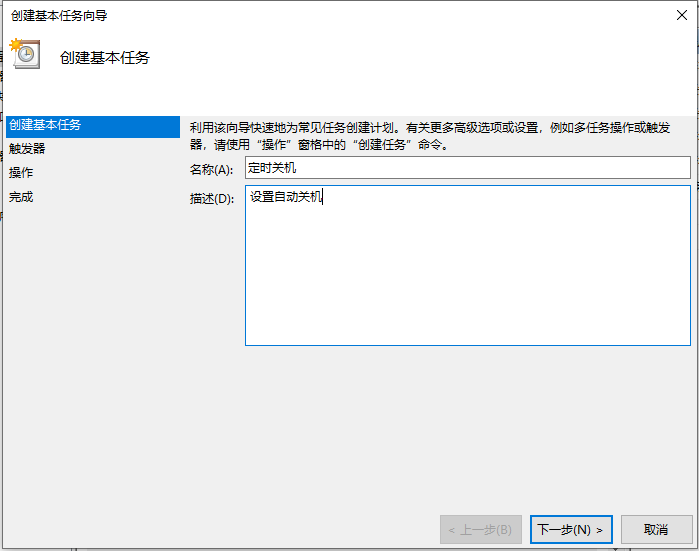
4、希望任务何时开始:及关机设置的频率。如果只是使用一次,点选“一次”,然后点击“下一步”即可。这里我们选择“一次”。
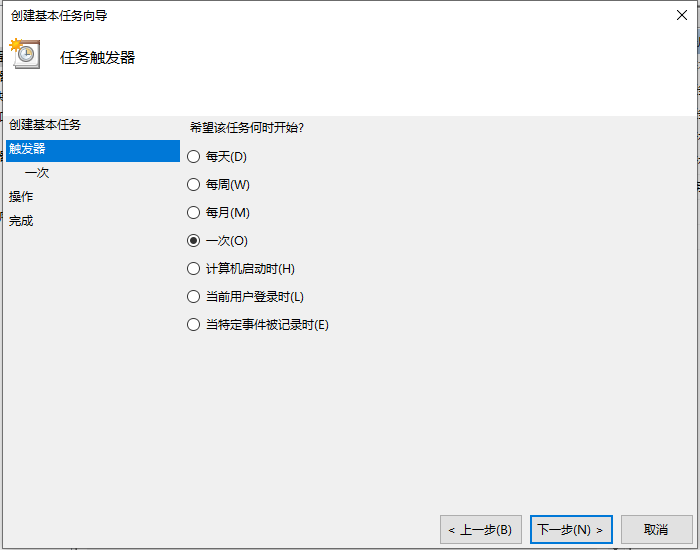
5、设置时间可以根据需要设置,这里设置了下午6点下班时间,我们修改第二个框中的内容为18:20:00即可,数值可以点选也可以输入。我们还可以在第三个框中更改时间间隔。设置完成后点击“下一步”。
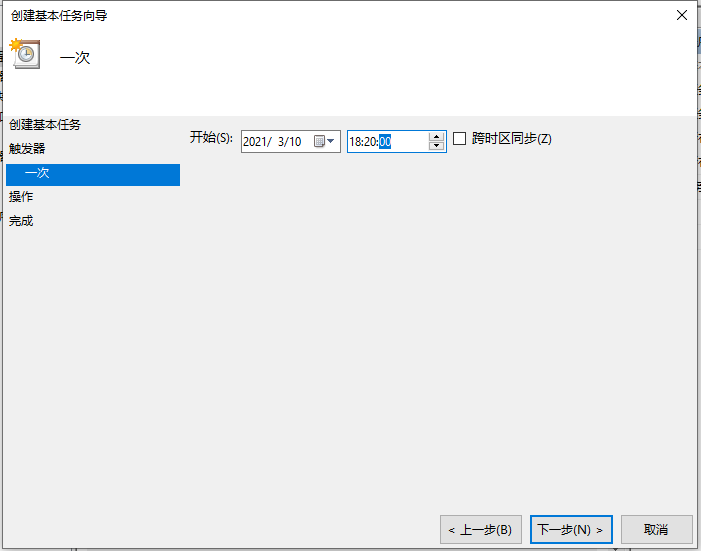
6、这一步设置“启动程序”即可,然后点击“下一步”。
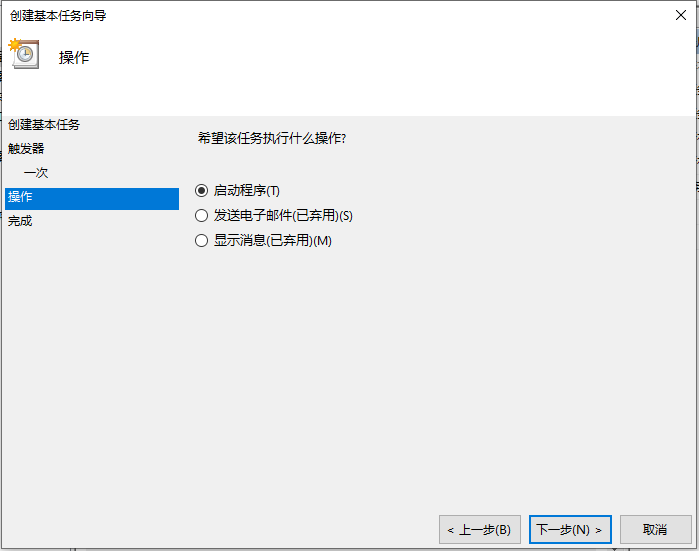
7、进入“启动程序”项,如果系统在C盘,那么在“程序或脚本”框内输入“C:Windowssystem32shutdown.exe”,如何系统安装在别的盘,修改下盘符即可,然后在“参数”处填入“-s -t 0”(即立即关机),然后点击“下一步”。
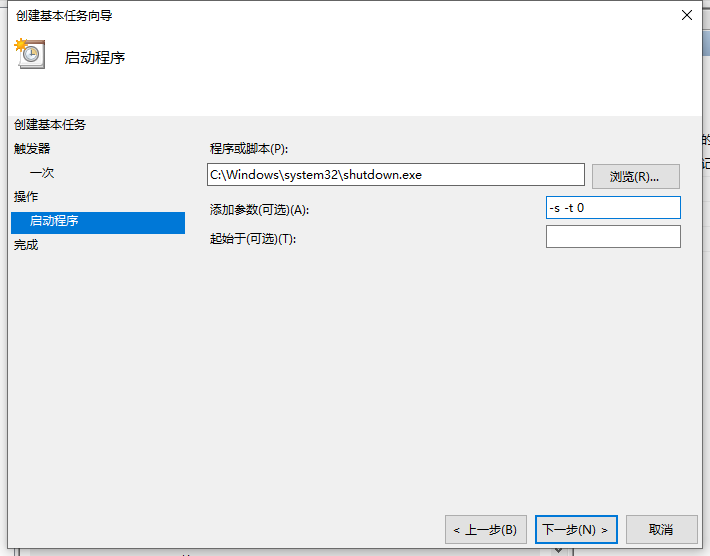
8、最后查看下设置好的内容,确定的话点击“完成”,我们的系统就会在设定的时间完成关机。
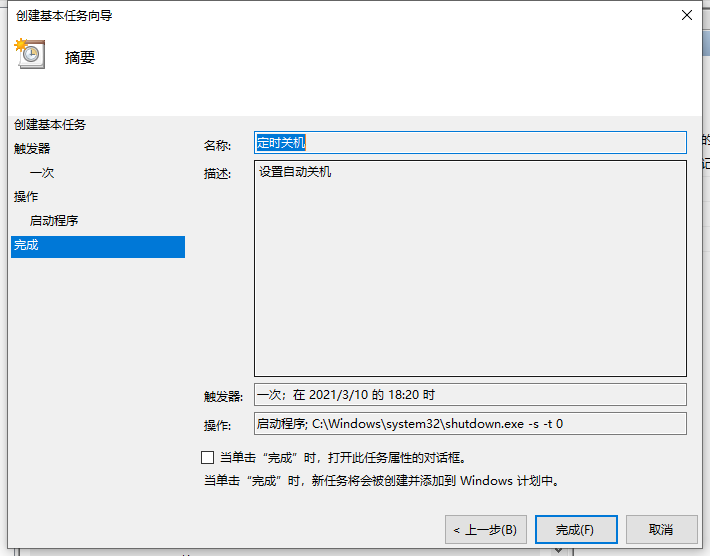
9、最后我们可以在“任务计划程序库”中找到我们的计划任务,单击右键点击“属性”,可以对其进行详细的修改,来完成我们的关机需求。
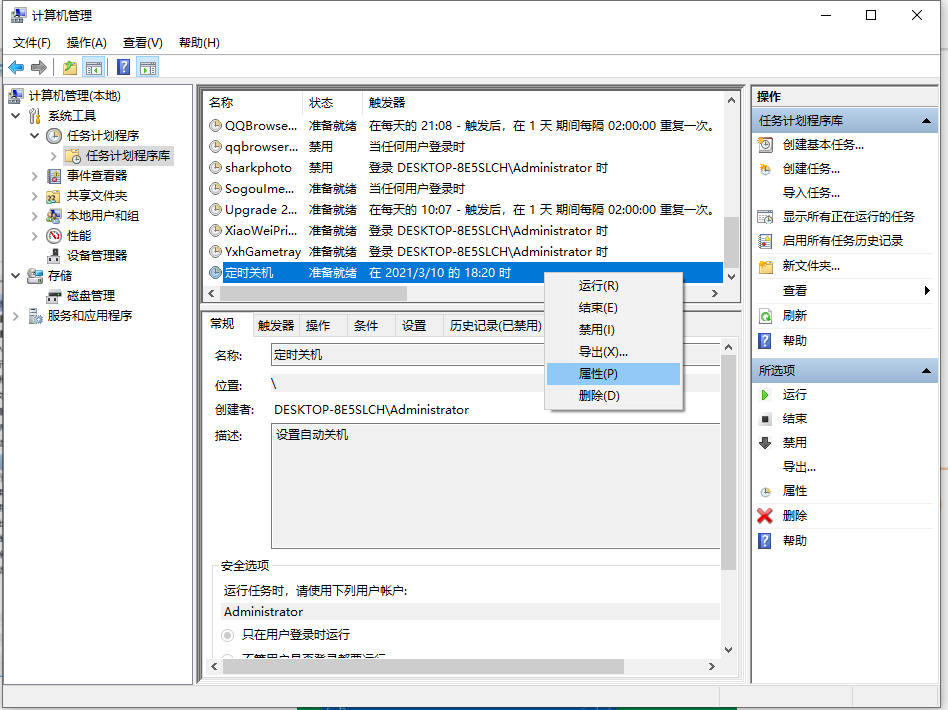
相关文章
- win10定时关机怎么设置?win10设置定时关机详细教程? 11-16
- win10如何简单设置定时关机_win10简单设置定时关机教程 07-15
- win10如何定时关机?win10定时关机教程 06-28
- win10电脑定时关机怎么设置 04-15
- Win10如何定时关机?Win10定时关机三种设置方法(命令+任务计划程序+软件) 01-06
- Win10笔记本电脑怎么设置定时关机? 01-05
精品游戏
换一批
