首页
win10定时关机怎么设置?win10设置定时关机详细教程?
win10定时关机怎么设置?win10设置定时关机详细教程?
2022-11-16 08:59:02
来源:互联网
作者:admin
win10定时关机怎么设置?在使用我们的电脑的时候,不知道用户们是否知道我们的电脑也是能够设置自动关机的,但是具体要怎么去进行设置,很多的用户们都不是非常的了解,那就快来看看详细的教程吧~
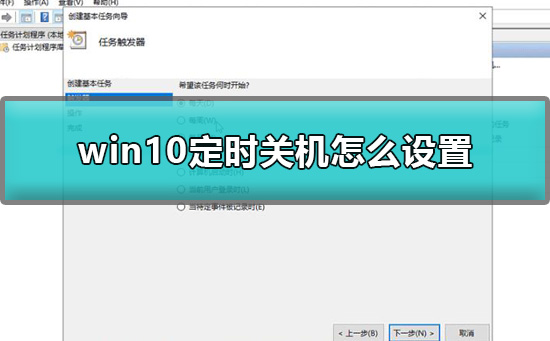
win10定时关机怎么设置:
1.首先打开【控制面板】-【计划任务】,在右边点击【创建基本任务】,在名称中键入【shutdown】,在描述中键入【让Windows 10定时自动关机】,点击下一步。
2.在【触发器】中选择【每天】,点击【下一步】,对时间进行设置(也可以默认),点击【下一步】。
3.在【操作】中选择【启动程序】,点击【下一步】,在【程序或脚本】中输入【shutdown】命令。
4.添加参数【-s -t 3600】(这里的时间单位是“秒”,3600表示一小时后执行),点击【下一步】。
5.在完成界面中显示了整个计划任务的详细信息,点击【完成】即可。
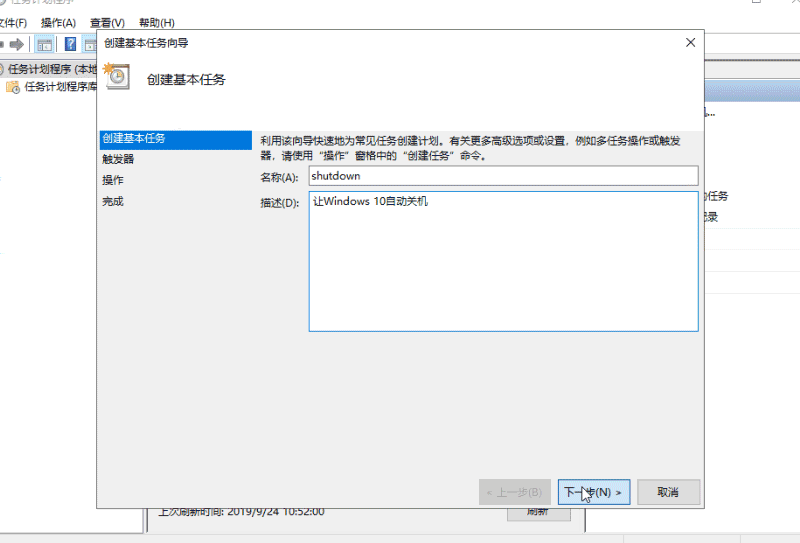
win10定时关机怎么设置?以上就是本站为广大用户们提供的win10设置定时关机详细教程了,希望能够帮助到广大的用户们,谢谢阅读。
相关文章
- win10时间不准怎么办? 04-04
- Win10管理员Administrator账户开启方法 04-04
- win10蓝屏irql not less or equal教程 03-27
- win10系统总弹出需要新应用打开此ymsgr的解决方法 01-24
- win10待机死机有什么好的处理方法?要怎么解决? 01-21
- win10系统groove播放器无法使用怎么办?win10系统音乐groove无法播放修复教程 01-21
精品游戏
换一批
