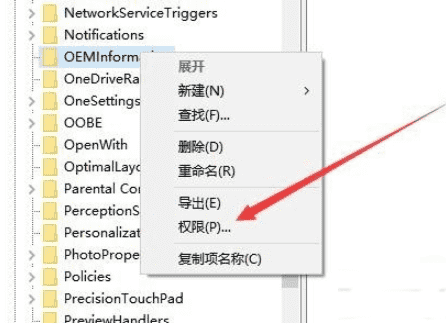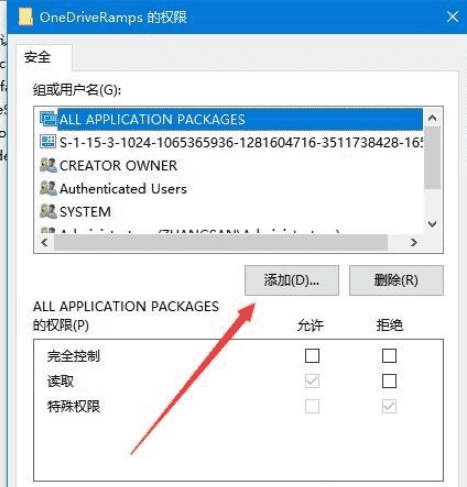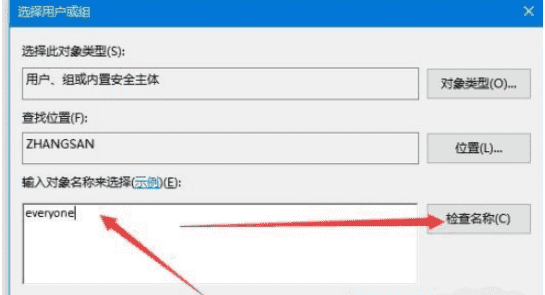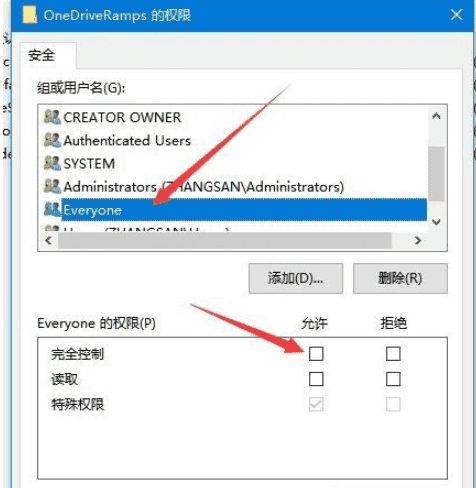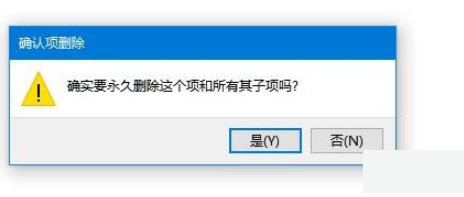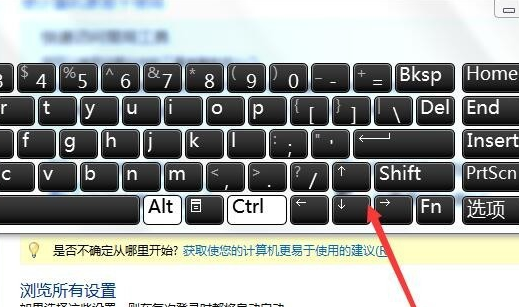首页
Win7虚拟键盘怎么打开?Win7虚拟键盘打开的方法
Win7虚拟键盘怎么打开?Win7虚拟键盘打开的方法
2022-01-01 15:05:04
来源:互联网
作者:admin
有时候自己的键盘使用久了以后经常会突然坏掉,这个时候我们可以开启电脑自带虚拟键盘来解燃眉之急。那么Win7的虚拟键盘该怎么打开?今天就和小编一起来看看有什么操作方法吧。
Win7虚拟键盘打开的方法
1、打开电脑左下角的“开始”,然后点开“控制面板”。
2、打开之后进入控制面板设置框,在页面的右上方有一个“查看方式”。
3、然后我们点开查看方式,选择“大图标”。
4、在大图标显示页面,找到“轻松访问中心”。
5、然后进入到轻松访问中心页面,就可以看到有一个“启动虚拟键盘”。
6、然后点开这个“启动虚拟键盘”,虚拟键盘就出现在电脑桌面上了,使用鼠标点击就可以当键盘来用啦。
精品游戏
换一批