首页
win7虚拟键盘怎么打开?win7虚拟键盘打开方法
win7虚拟键盘怎么打开?win7虚拟键盘打开方法
2022-07-28 06:25:55
来源:互联网
作者:admin
win7虚拟键盘怎么打开?win7虚拟键盘打开方法?
人们常说有备无患,win7系统在使用过程中出现键盘无法输入也是有可能的。这是windows的备用方案就是用虚拟键盘,那要怎么打开虚拟键盘呢。下面一起来看下。

【键盘故障问题汇总】
win7虚拟键盘打开方法
1、打开电脑左下角的 开始,然后点开 控制面板
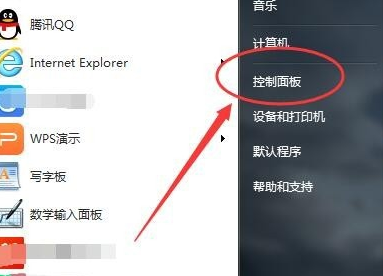
2、打开之后进入控制面板设置框,在页面的右上方有一个查看方式,如下图
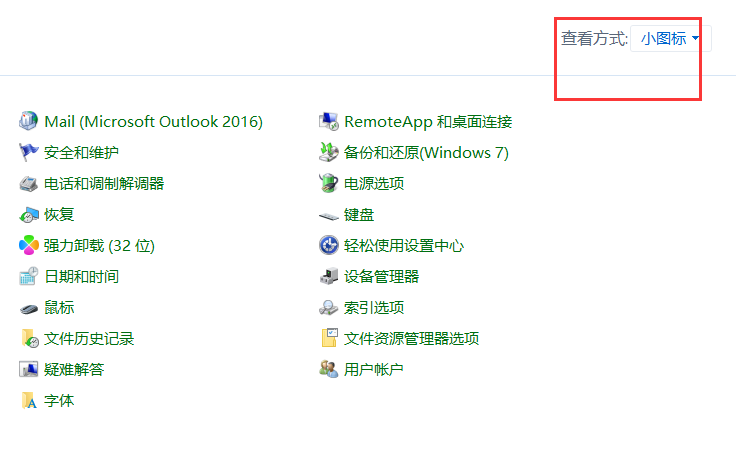
3、然后我们点开查看方式,选择 大图标
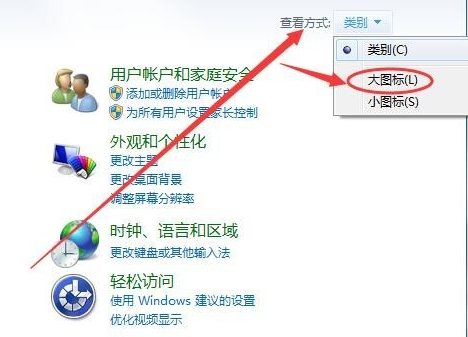
4、在大图标显示页面,找到 轻松访问中心
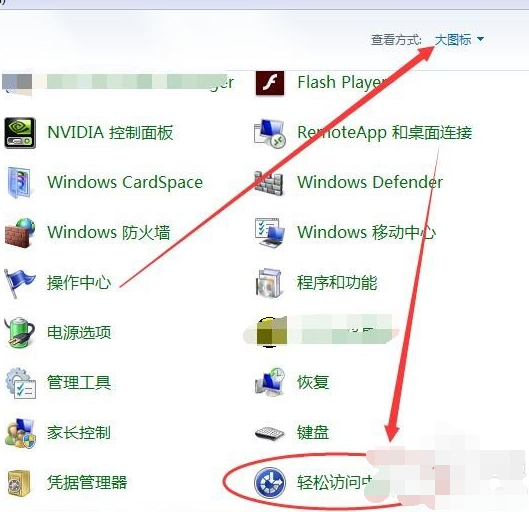
5、然后进入到轻松访问中心页面,就可以看到有一个 启动屏幕键盘
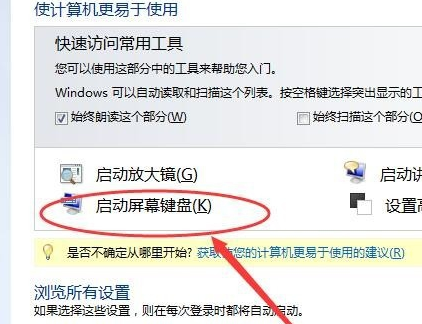
6、然后点开这个 启动屏幕键盘,虚拟键盘就出现在电脑桌面上了,使用鼠标点击就可以当键盘来用啦
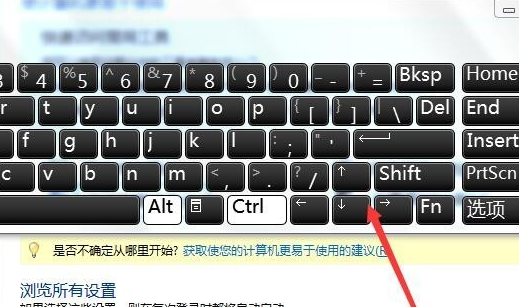
本站为您带来的win7虚拟键盘打开方法就先这样了,希望可以解决掉您的困惑。
精品游戏
换一批
