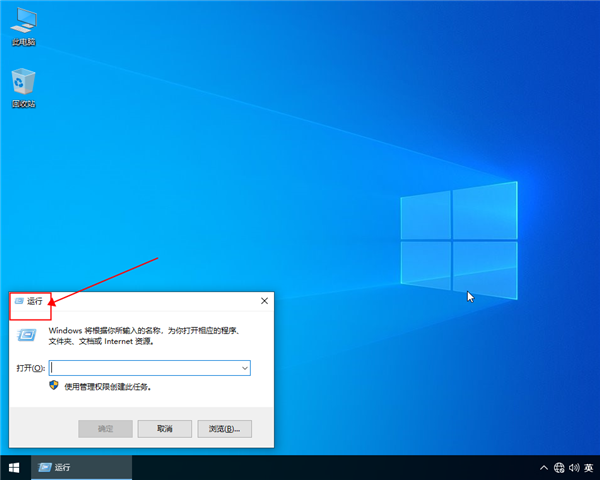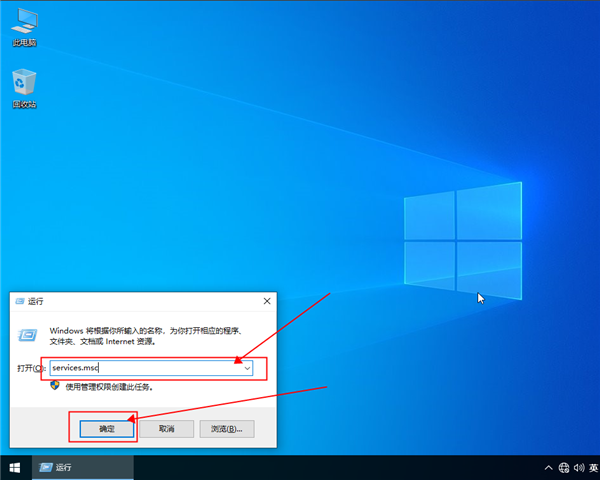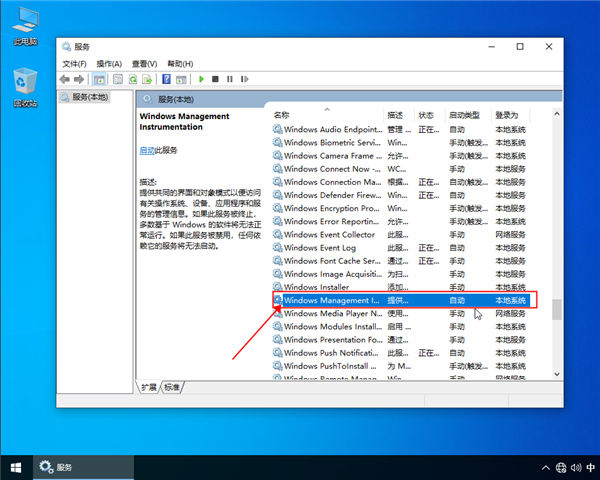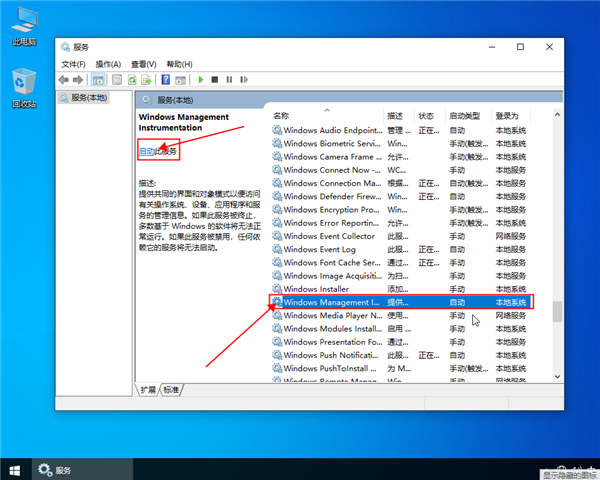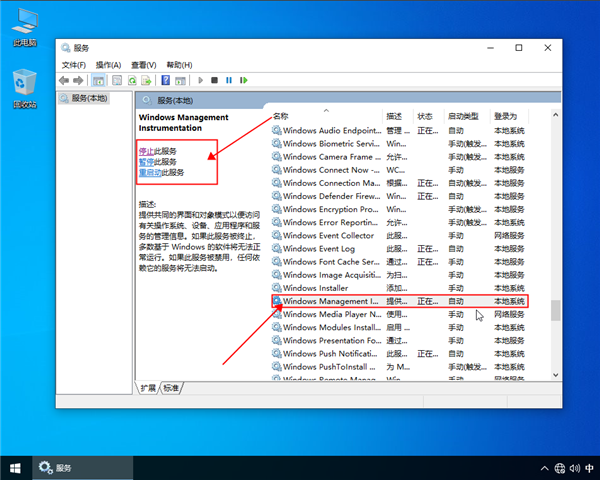首页
win10打开图片显示文件错误怎么办?win10打开图片显示文件错误解决办法
win10打开图片显示文件错误怎么办?win10打开图片显示文件错误解决办法
2021-12-31 02:59:56
来源:互联网
作者:admin
很多朋友都遇到wi10更新系统后发现系统中自带的照片应用打开图片报错,提示文件系统错误,不知道什么问题,现在小编就简单地为朋友们介绍一下win10打开图片显示文件错误解决办法,希望能真正帮到朋友们解决问题。
方法步骤如下
1、键盘【win】和【r】组合键一起按打开【运行】
2、在【运行】窗口输入【services.msc】点击【确定】
3、在打开的【服务】窗口,找到【Windows Management Instrumentation】服务项目
4、选择【Windows Management Instrumentation】,点击左侧的【启动此服务】
5、系统服务启动完成即可
相关文章
- win10时间不准怎么办? 04-04
- Win10管理员Administrator账户开启方法 04-04
- win10蓝屏irql not less or equal教程 03-27
- win10系统总弹出需要新应用打开此ymsgr的解决方法 01-24
- win10待机死机有什么好的处理方法?要怎么解决? 01-21
- win10系统groove播放器无法使用怎么办?win10系统音乐groove无法播放修复教程 01-21
精品游戏
换一批