首页
Win10微软商店怎么安装不了软件?Win10微软商店无法安装软件解决方法
Win10微软商店怎么安装不了软件?Win10微软商店无法安装软件解决方法
2021-12-31 02:59:55
来源:互联网
作者:admin
大家都知道win10系统自带微软应用商店,但是在使用过程中难免会遇到一些情况,就有用户跟小编反映自己的微软商店无法安装软件,这该怎么办?遇到问题不要着急,下面我们就来看看微软商店无法安装软件的解决方法。
可以参考下面方法处理:
1、首先返回桌面,单击开始按钮,如下图所示。
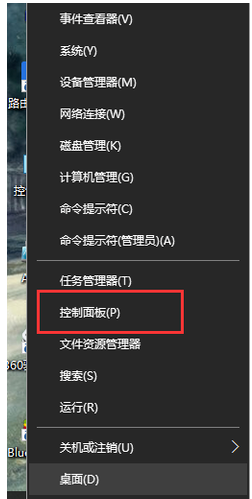
2、开始菜单点击windows系统进入,如下图所示。
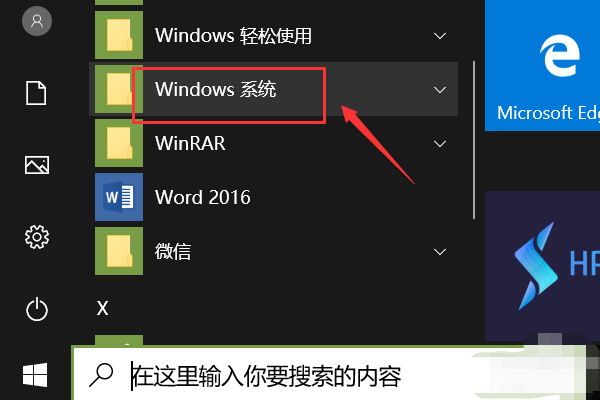
3、右键单击命令提示符,选择更多-以管理员身份运行,如下图所示。
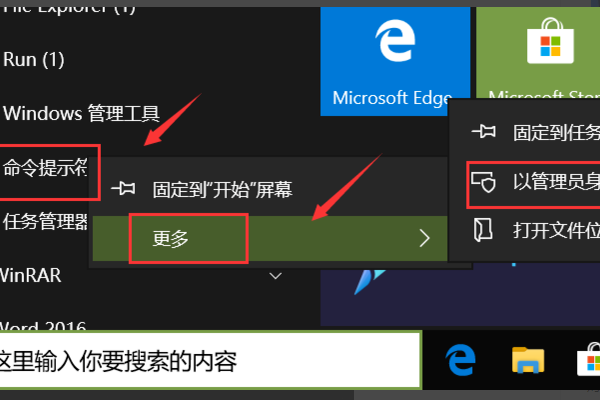
4、命令窗口输入wsreset回车,如下图所示。
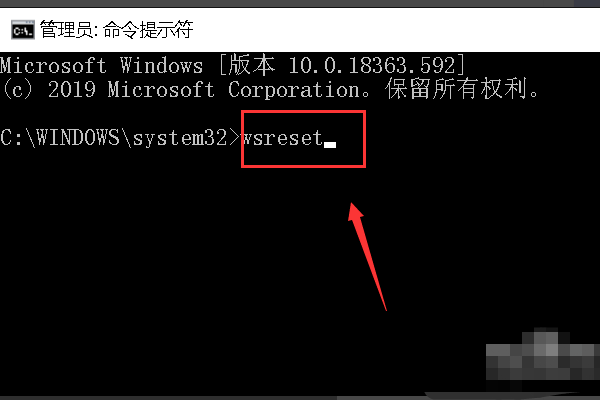
5、等1分钟重新进入Microsoft store, 如下图所示。
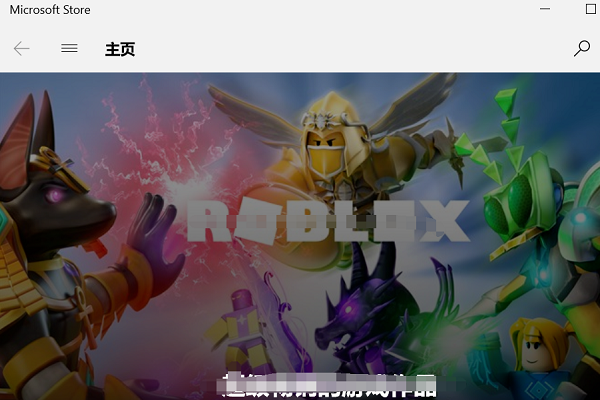
6、然后找到要安装的应用,点击获取,如下图所示。
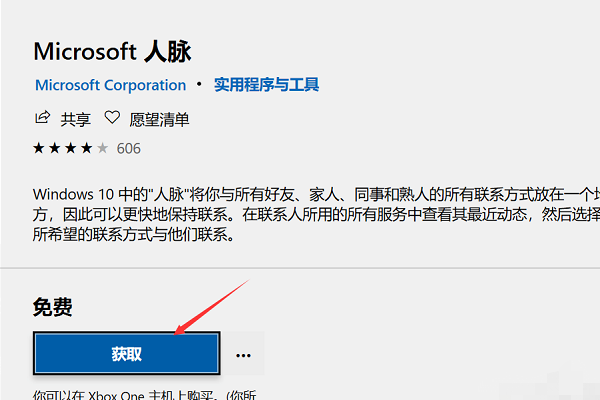
7、最后就看到已经可以正常安装,安装完成,点击启用即可,如下图所示。
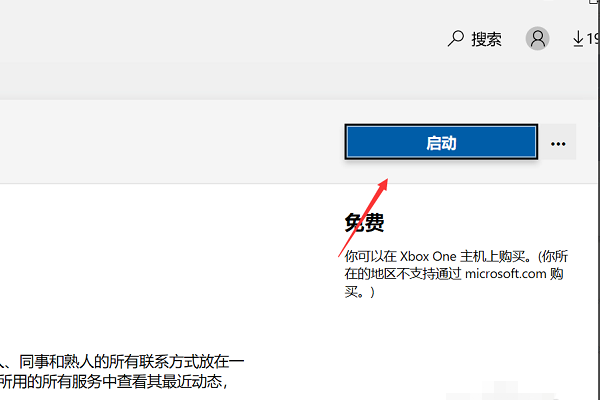
相关文章
- win10时间不准怎么办? 04-04
- Win10管理员Administrator账户开启方法 04-04
- win10蓝屏irql not less or equal教程 03-27
- win10系统总弹出需要新应用打开此ymsgr的解决方法 01-24
- win10待机死机有什么好的处理方法?要怎么解决? 01-21
- win10系统groove播放器无法使用怎么办?win10系统音乐groove无法播放修复教程 01-21
精品游戏
换一批
