首页
Win10电脑怎么设置局域网共享文件?Win10电脑设置局域网共享文件方法
Win10电脑怎么设置局域网共享文件?Win10电脑设置局域网共享文件方法
2021-12-29 01:51:48
来源:互联网
作者:admin
Win10电脑怎么设置局域网共享文件?许多公司在使用电脑传输文件的时候经常会使用内网来传输文件,这样传输文件速度非常的快,而对于许多新员工来说还不知道如何设置局域网共享文件,下面小编就带着大家一起看一下吧!
操作方法:
1、点击左下角的win开始图标,接着在弹出的窗口点击【设置】。
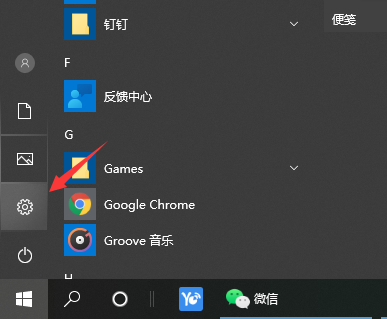
2、进入windows设置窗口后,选择【网络和Internet】。
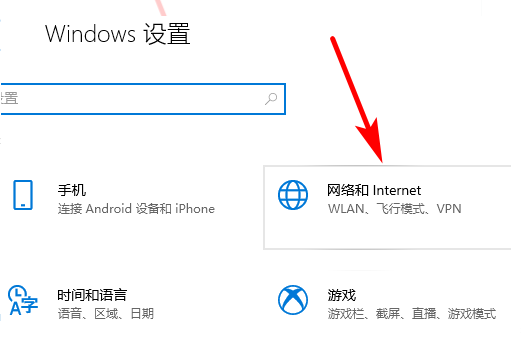
3、在此页面找到并点击【网络和共享中心】。
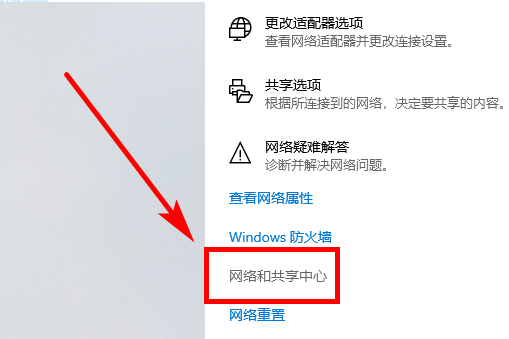
4、在左侧点击【更改高级共享设置】。
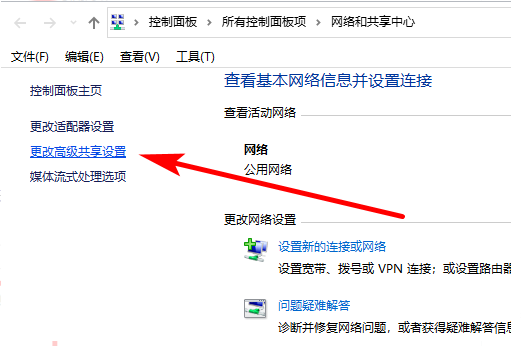
5、将【网络发现】和【文件和打印机共享】两个选项全部启用,然后点击【保存更改】就完成了。
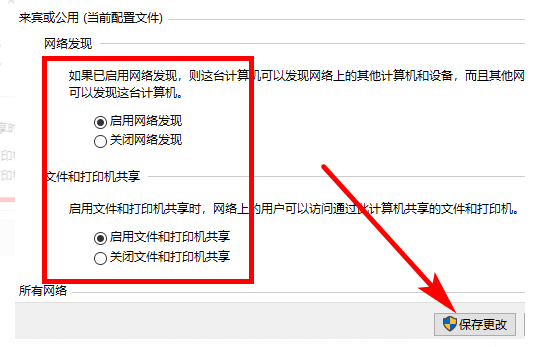
6、接下来右键需要共享的文件夹,选择属性。
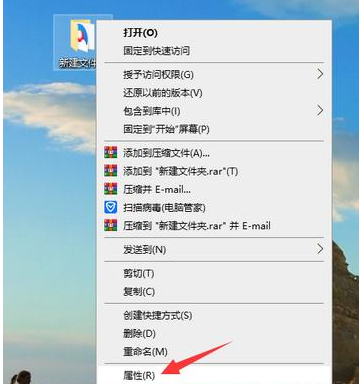
7、在共享选项卡下,点击共享按钮。
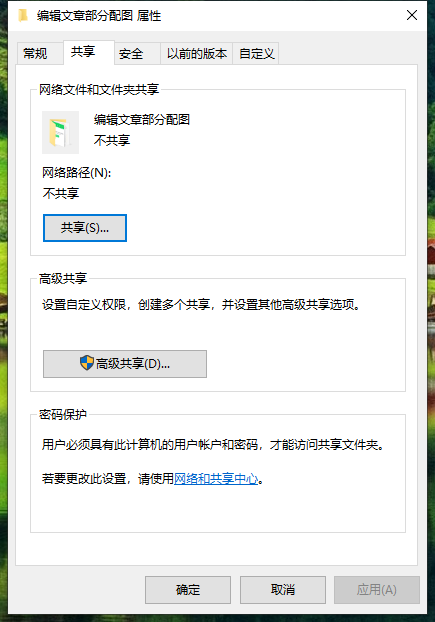
8、选择添加用户进行共享即可。
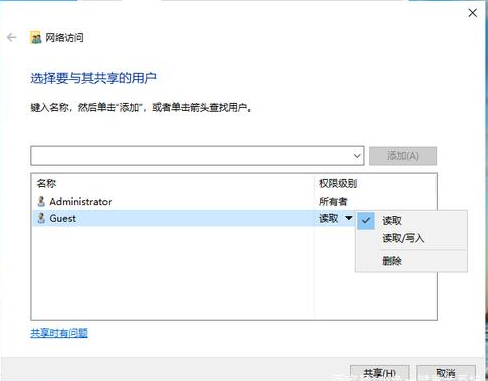
以上便是win10局域网设置文件共享的方法,有需要的小伙伴可以参照教程进行操作。
精品游戏
换一批
