首页
华硕笔记本电脑Win10专业版局域网共享文件夹怎么设置?
华硕笔记本电脑Win10专业版局域网共享文件夹怎么设置?
2021-11-23 17:43:43
来源:互联网
作者:admin
华硕笔记本电脑Win10专业版系统用户日常工作中需要设置共享文件夹方便同事之间的协同工作,那么华硕笔记本电脑Win10专业版局域网共享文件夹怎么设置?系统之家小编这就将华硕笔记本电脑Win10专业版局域网共享文件夹设置方法分享给大家。
方法一
1、打开控制面板。
2、在所有控制面板项中找到凭据管理器。
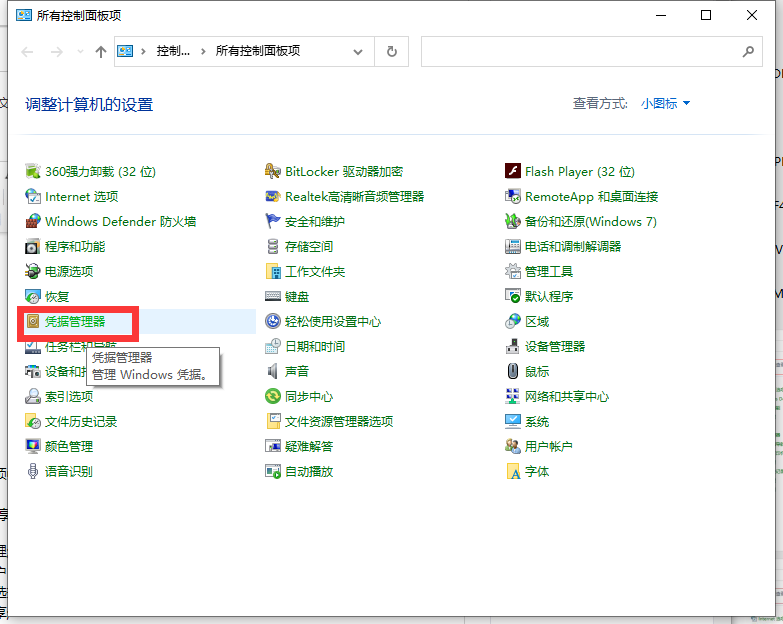
3、添加windows凭据。
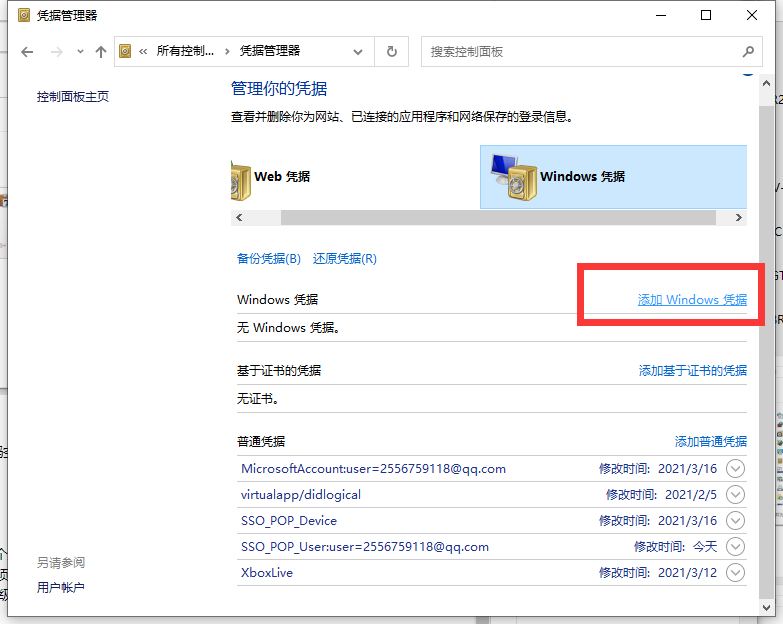
4、在地址栏填对方计算机名,用户名guest,密码空。
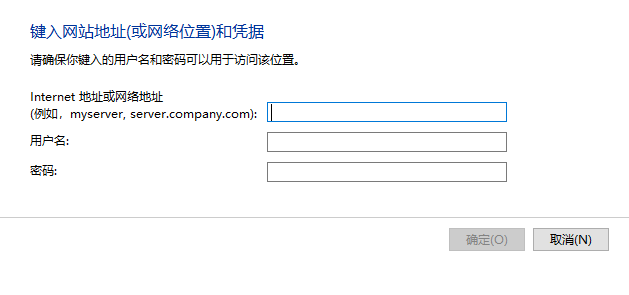
5、在对方电脑的用户设置里启用guest这个用户。
方法二
1、右键点击任务栏右下角网络图标,在打开的两个选项中,选择打开网络和 Internet设置。
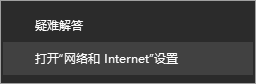
2、网络和 Internet主页设置窗口中,点击共享选项。
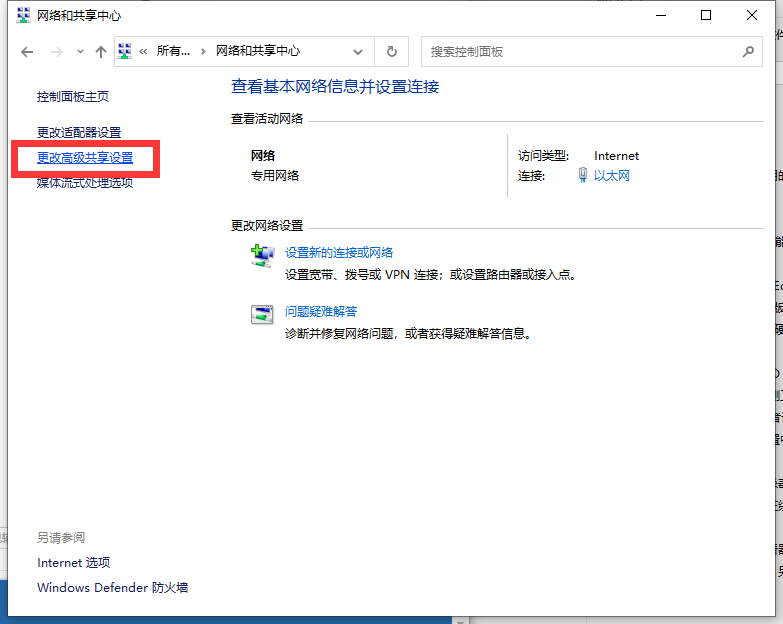
3、控制面板网络和 Internet网络和共享中心高级共享设置,选择启用网络发现和启用文件和打印机共享,选择关闭密码保护共享,最后点击保存更改。
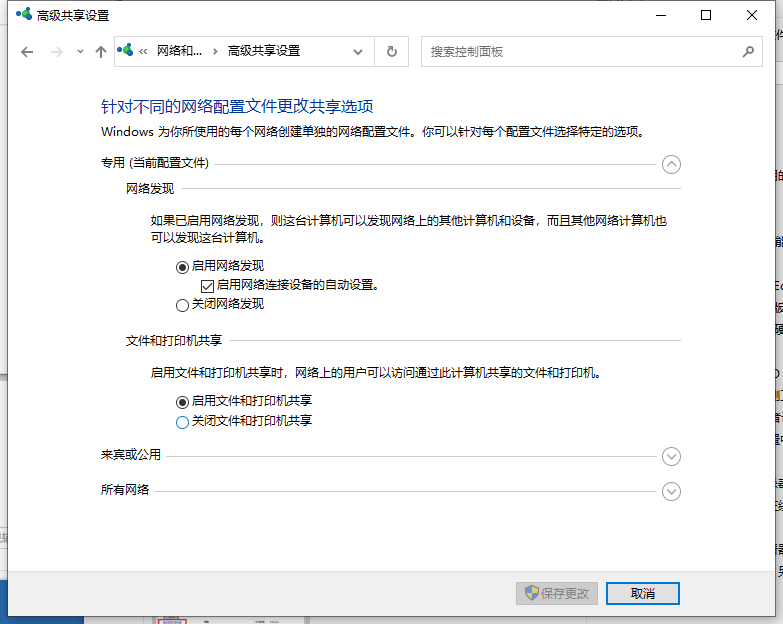
4、右键点击桌面此电脑,在打开的菜单项中,选择管理。
5、计算机管理窗口中,展开本地用户和组,再点击用户,然后双击Guest,Guest 属性窗口中取消勾选账户已禁用,最后点击确定保存。
6、右键点击需要共享的文件夹,在打开的菜单项中,选择属性。
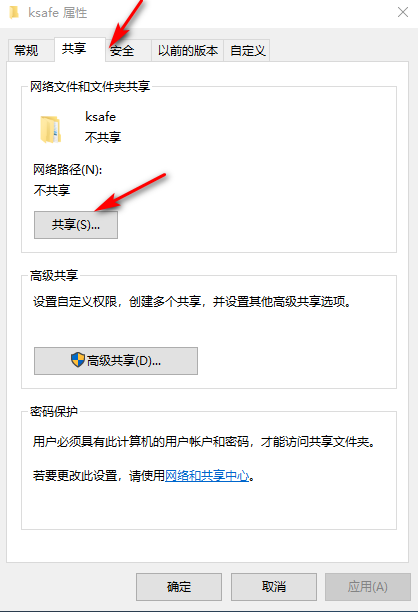
7、共享文件夹属性窗口,切换到共享选项卡,点击共享。
8、选择要与其共享的用户,选择添加Guest用户。
9、设置Guest这个用户的权限级别,完成后点击共享。
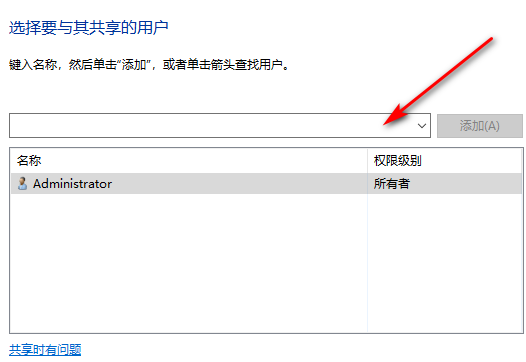
相关文章
- win10时间不准怎么办? 04-04
- Win10管理员Administrator账户开启方法 04-04
- win10蓝屏irql not less or equal教程 03-27
- win10系统总弹出需要新应用打开此ymsgr的解决方法 01-24
- win10待机死机有什么好的处理方法?要怎么解决? 01-21
- win10系统groove播放器无法使用怎么办?win10系统音乐groove无法播放修复教程 01-21
精品游戏
换一批
