首页
微pe怎么重装win7系统?微pe装win7系统详细教程
微pe怎么重装win7系统?微pe装win7系统详细教程
2021-11-23 17:45:18
来源:互联网
作者:admin
今天小编为大家带来的这篇教程是一篇怎么使用微PE制作U盘启动盘,然后利用这个启动盘来重装Win7系统的教程。因为很多电脑有问题的用户都不知道怎么重装系统,所以小编就为大家带来了这样一篇教程,希望大家看了这篇教程之后就能够自己使用微PE重装系统了。
具体步骤:
1、首先制作一个U盘PE启动盘,本教程以纯净好用的微PE为示例,PE及工具不唯一,大家可根据自己需要选择纯净无捆绑的即可。
1.1、选择把微PE工具箱制作在U盘中。
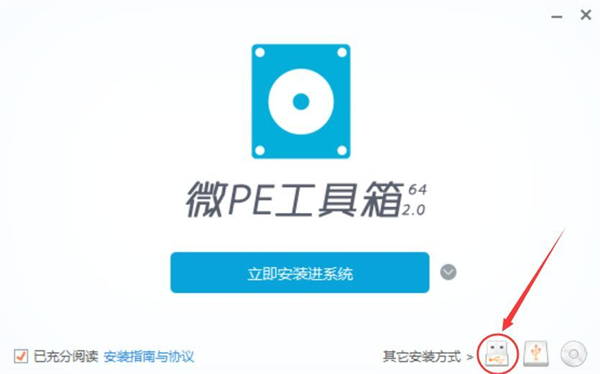
1.2、选择待写入U盘与一些参数,一般用默认可以。
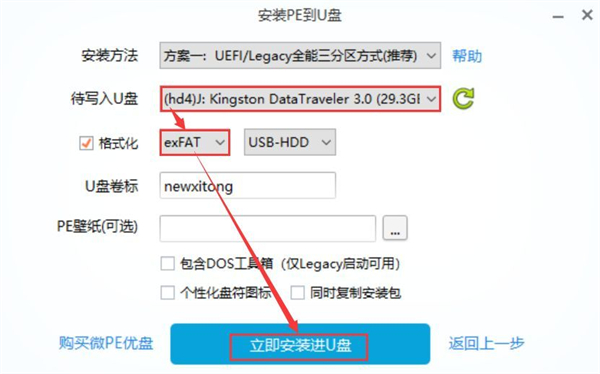
注意:如果U盘需要存放单文件大于4G系统镜像,建议在格式化中选择最优的exFAT格式。
2、制作成功U盘PE启动盘后,插在需要重装系统的电脑上,按下表选择启动热键启动进U盘PE系统。
3、进入PE桌面后运行“CGI备份还原”工具。

4、按下图顺序选择“安装分区”和“系统镜像文件”。(GHO系统镜像需提前下载好并放置于非系统盘)
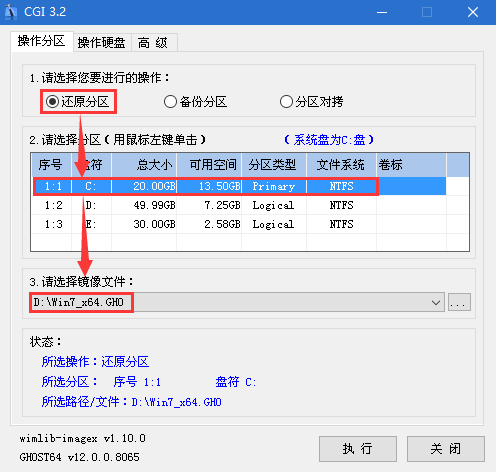
5、前一步“执行”后,在弹出窗口中勾选“重启”再确定。
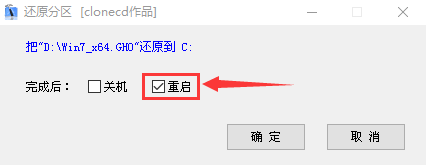
6、还原过程,还原100%后会重启,如果没自动重启请手动重启一下电脑。
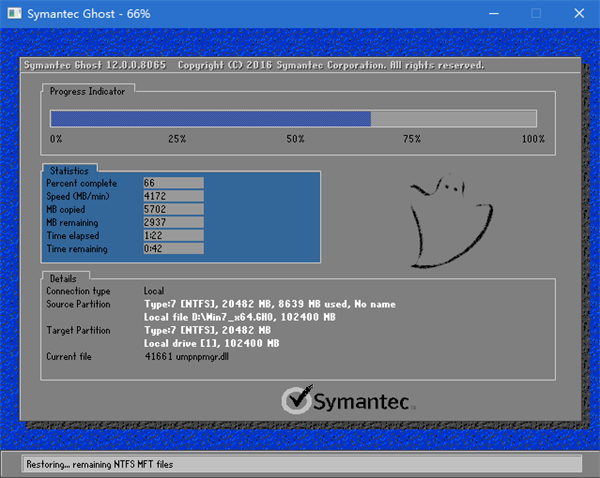
7、系统安装过程,一如既往的简洁高效。

8、自动安装驱动过程,专注于win7系列作品均支持全自动智能识别安装驱动。
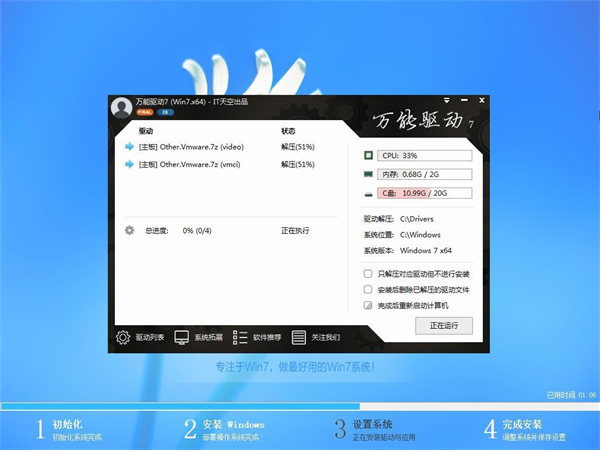
9、重装完成,一个全新的系统已与你遇见。

相关文章
- 安装win7系统磁盘分区必须为?win7系统磁盘如何分区? 01-21
- win7文件夹查看选项在哪?win7文件夹查看选项打开方法 01-19
- win7电脑颜色不正常怎么调?win7电脑颜色不正常调节方法 01-18
- 安装win7后鼠标动不了怎么办? 重装win7后usb全部失灵解决方法 12-20
- 微软win7专业版如何安装?微软win7专业版下载安装教程 12-15
- win7一关机就自动重启?win7关机后自动开机的解决办法 12-14
精品游戏
换一批
