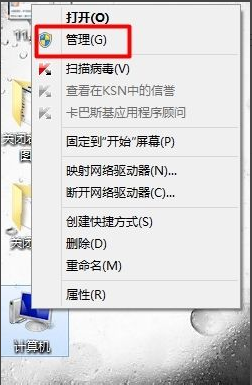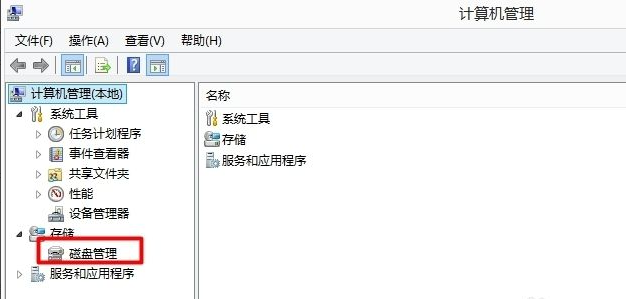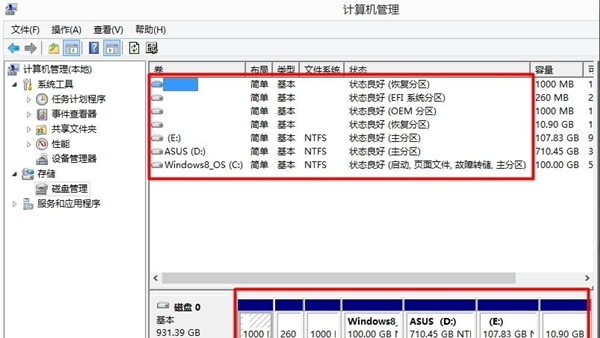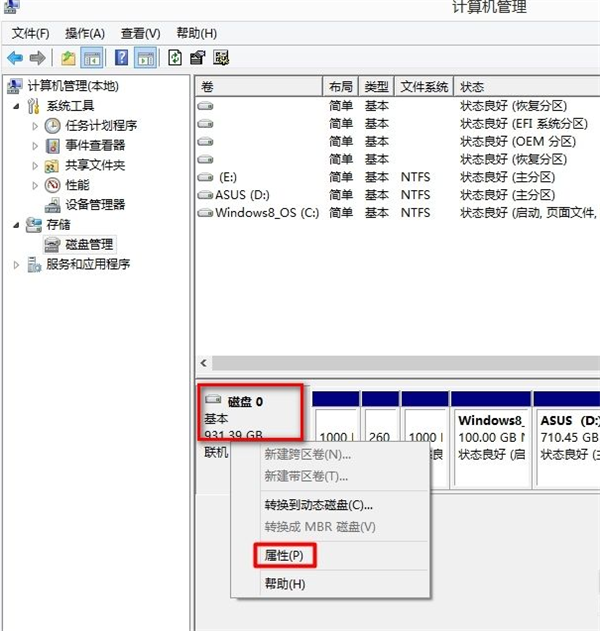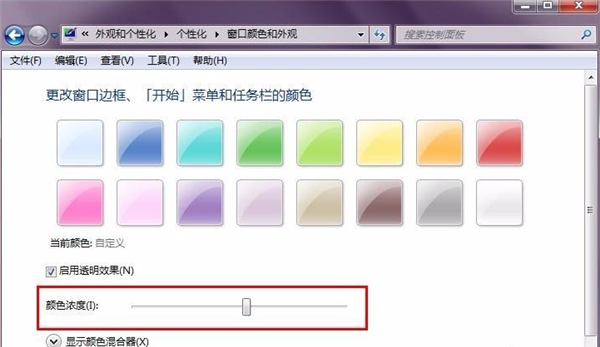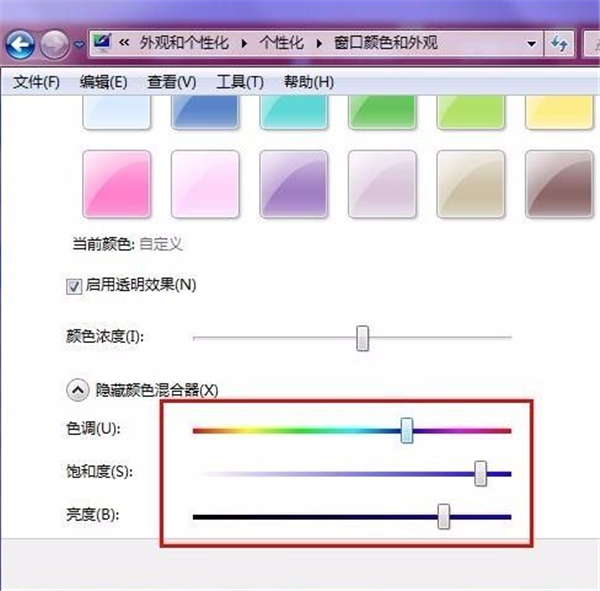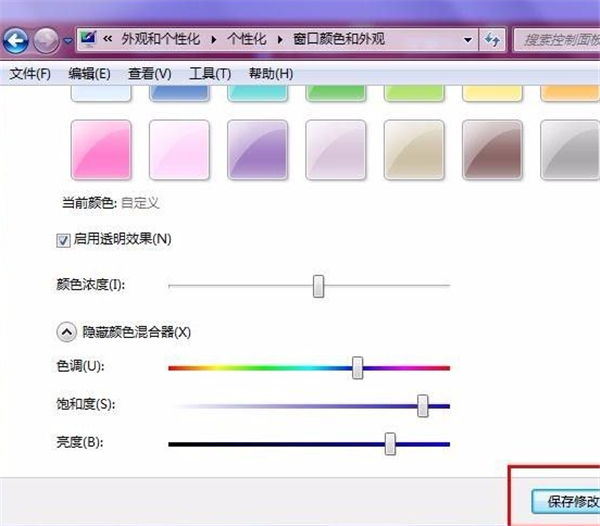首页
Win7不会更改任务颜色怎么办?Win7任务栏颜色更改教程
Win7不会更改任务颜色怎么办?Win7任务栏颜色更改教程
2021-12-26 17:50:45
来源:互联网
作者:admin
Win7系统中有许多自定义的小功能,可以根据自己的喜好进行自定义,就像任务栏的颜色,可以从传统的蓝色更改为其它各式各样的颜色,但是有许多用户不知道从哪里进行设置,下面就给大家带来详细的教程,喜欢的就快去设置吧。
步骤如下
1、首先打开电脑,做桌面的空白处右击鼠标,就会弹出右键菜单,在菜单里的最下面找到个性化选项。
2、选择个性化,然后进入到个性化的设置窗口,这里可以更改很多我们桌面或系统的东西,找到右侧下边第二个选项,也就是窗口颜色选项。
3、打开窗口颜色,就会弹出设置颜色的窗口,这里的最上边是系统预设的颜色,我们可以直接选择用。
4、然后我们选择其中1种颜色,看看有什么变化,当我们选中红色的时候,发现窗口的颜色也就变成了红色,下边的的任务栏也变成了红色。
5、做预选颜色的下边有个颜色浓度的横条,这里就是用来调节颜色的鲜亮度的,往右拖动就是颜色加深,往左就颜色减淡。
6、当然上边是预设置的颜色,如果里边没有我们满意的颜色,我们可以自定义颜色,点击显示颜色混合器,就会出现有很多颜色的横条,我们随意拖动调节按钮,颜色就会改变,下边的横条调节饱和度和亮度。
7、最后颜色都调节好之后,要记得保存更改,这样更改的颜色才能生效,否则还是恢复默认的颜色。
相关文章
- 安装win7系统磁盘分区必须为?win7系统磁盘如何分区? 01-21
- win7文件夹查看选项在哪?win7文件夹查看选项打开方法 01-19
- win7电脑颜色不正常怎么调?win7电脑颜色不正常调节方法 01-18
- 安装win7后鼠标动不了怎么办? 重装win7后usb全部失灵解决方法 12-20
- 微软win7专业版如何安装?微软win7专业版下载安装教程 12-15
- win7一关机就自动重启?win7关机后自动开机的解决办法 12-14
精品游戏
换一批