首页
预装Win10系统新电脑怎么分区?Win10电脑分区教程
预装Win10系统新电脑怎么分区?Win10电脑分区教程
2021-12-24 14:40:26
来源:互联网
作者:admin
现在新买的电脑基本都是默认只有c盘一个分区,没有d,e等分区,有时候文件管理那些非常不方便。我们可以给电脑划分多个分区进行文件分类管理等。那么预装win10系统新电脑怎么分区?下面小编就教下大家新买的win10电脑分区教程。
Win10电脑分区教程:
注意事项:
不要动这些分区:恢复分区、EFI系统分区,否则预装系统无法恢复。
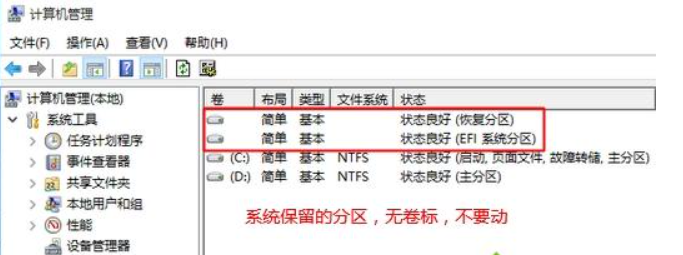
分区教程如下:
1、首先桌面右键单击此电脑--管理。
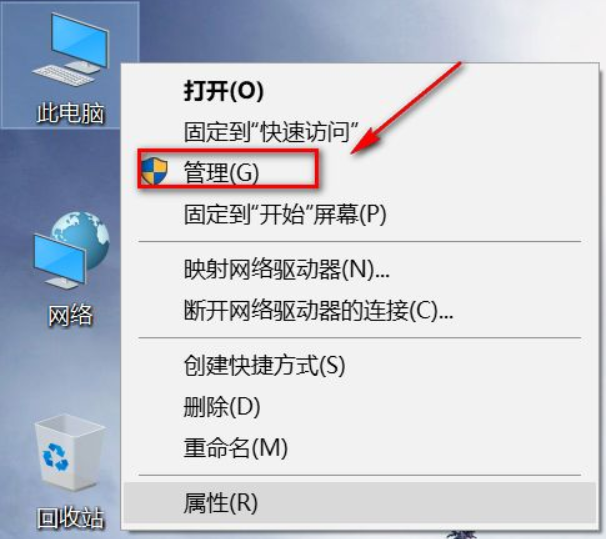
2、管理界面双击磁盘管理。
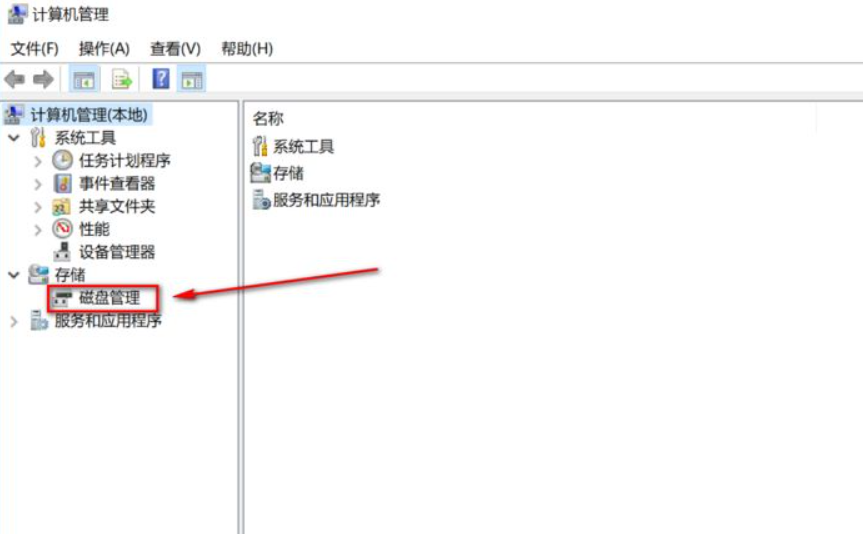
3、进入未分区磁盘界面,点右键单击磁盘--压缩卷。
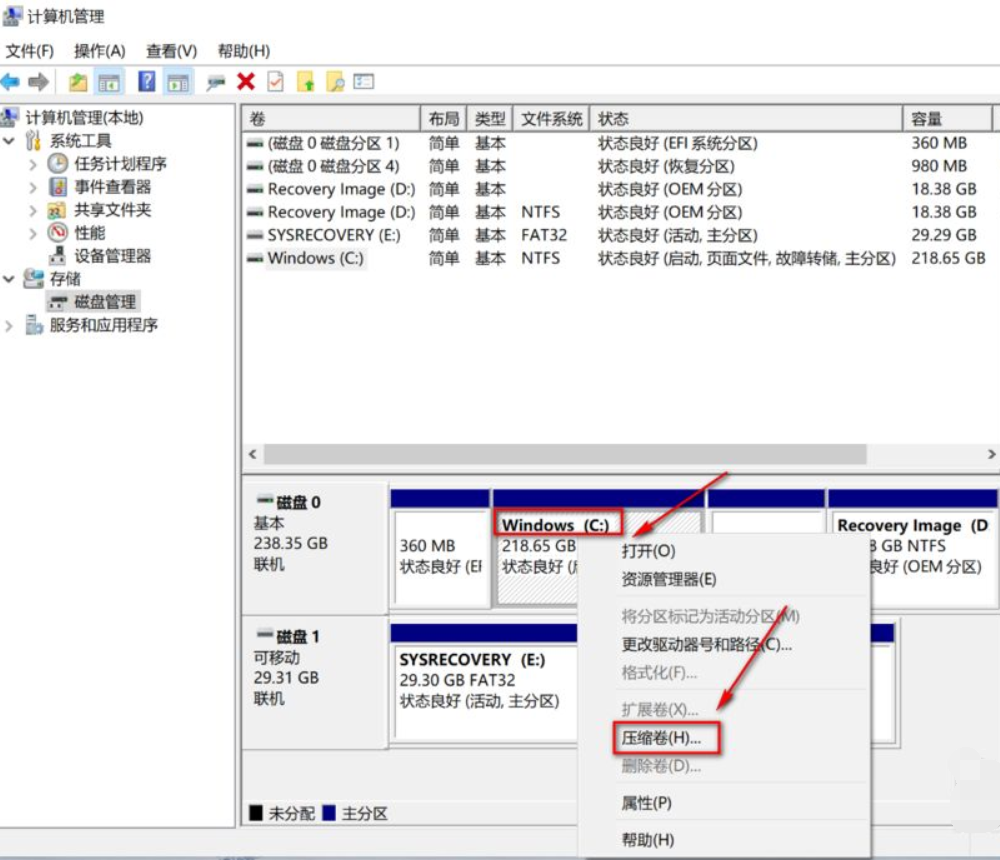
4、设置压缩卷分区,这个就是你划分出来的部分磁盘的大小,点击压缩按钮。
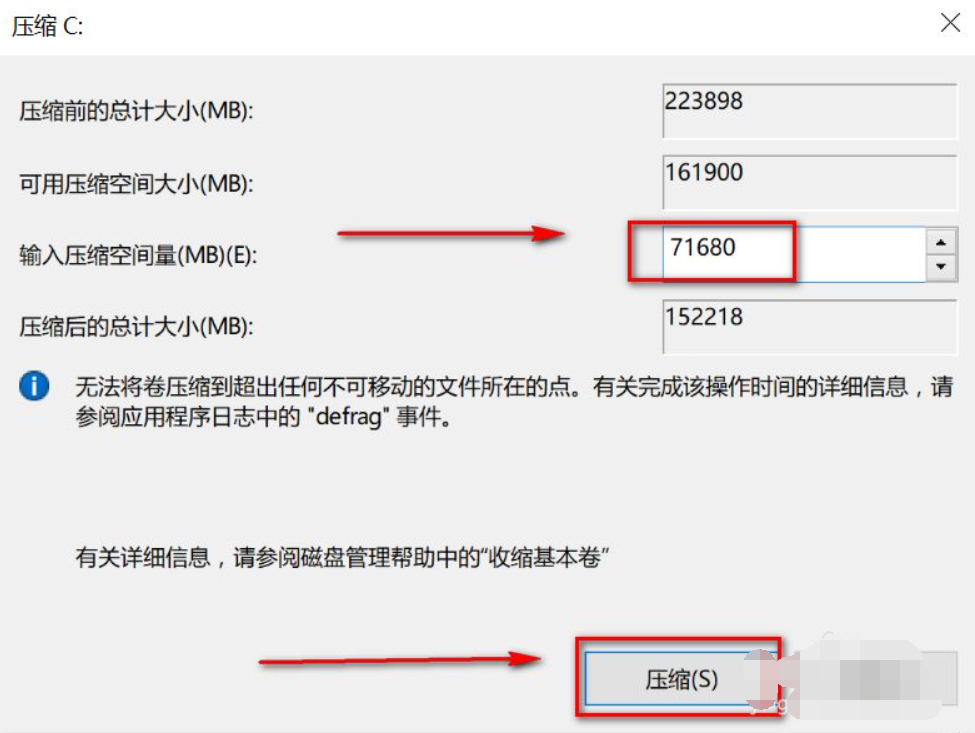
5、磁盘区域分出来了,如下图所示。
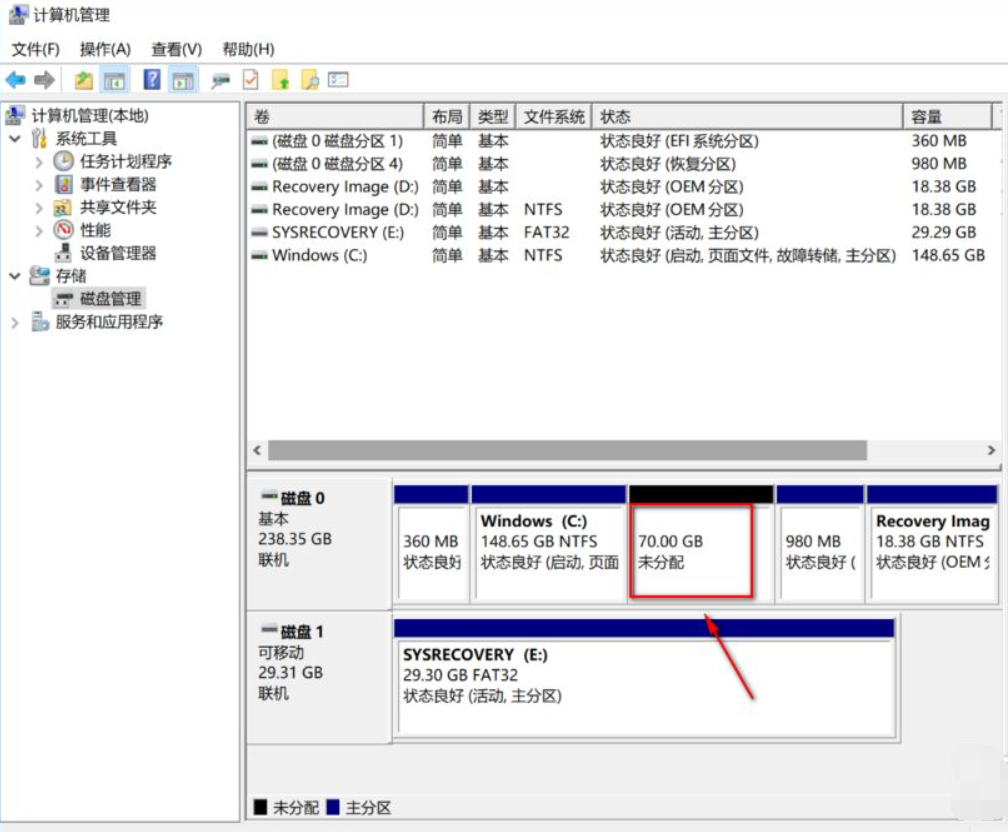
6、右键单击新的磁盘,选择新建简单卷。
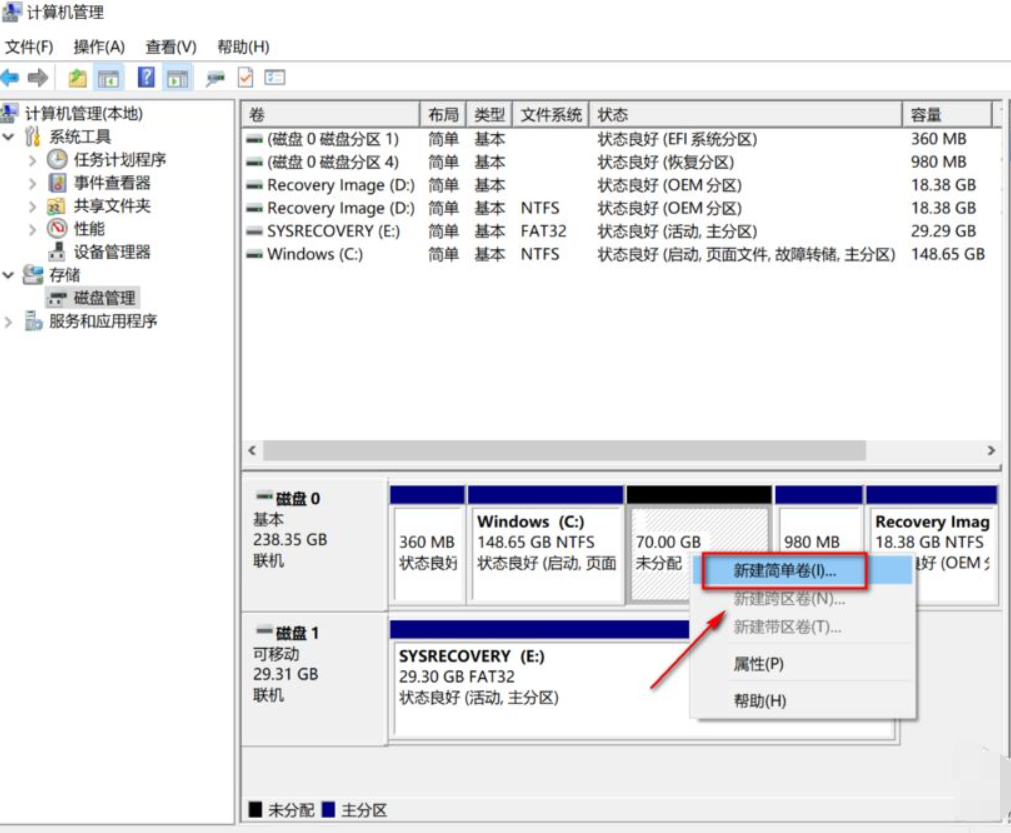
7、进入向导,点击下一步,如下图所示。
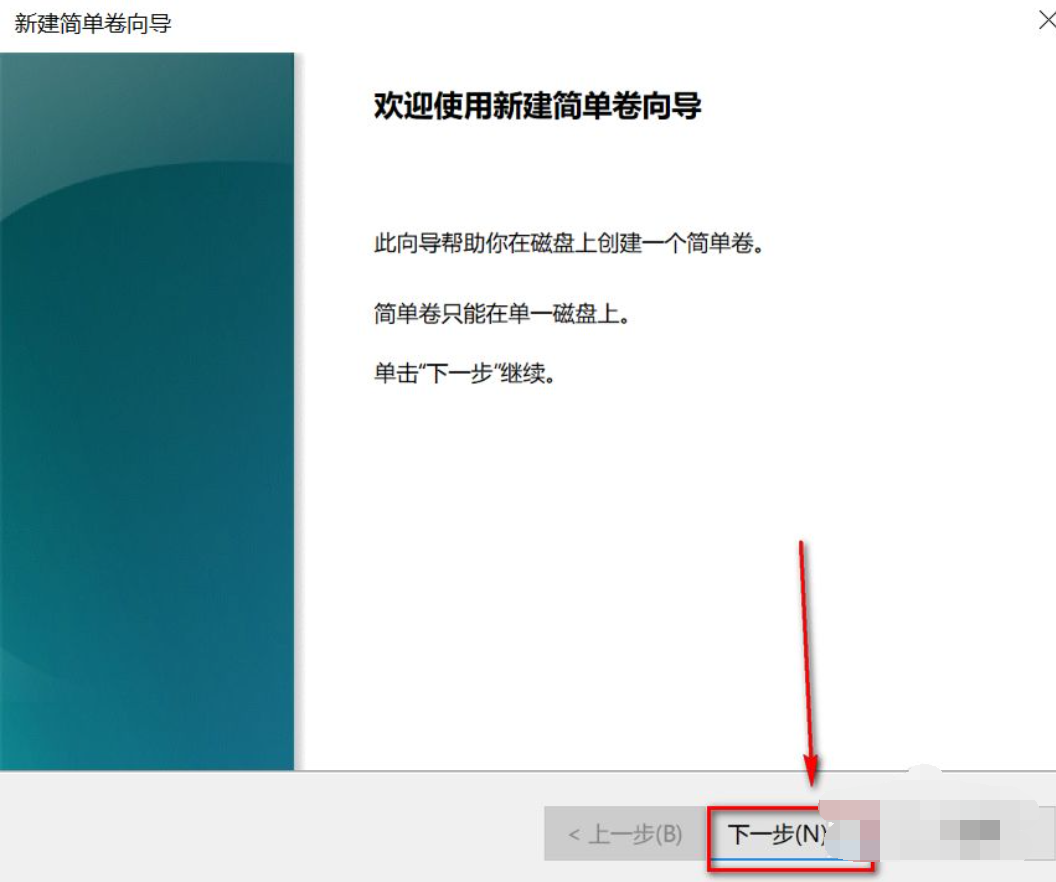
8、制定新建卷大小,点击下一步。
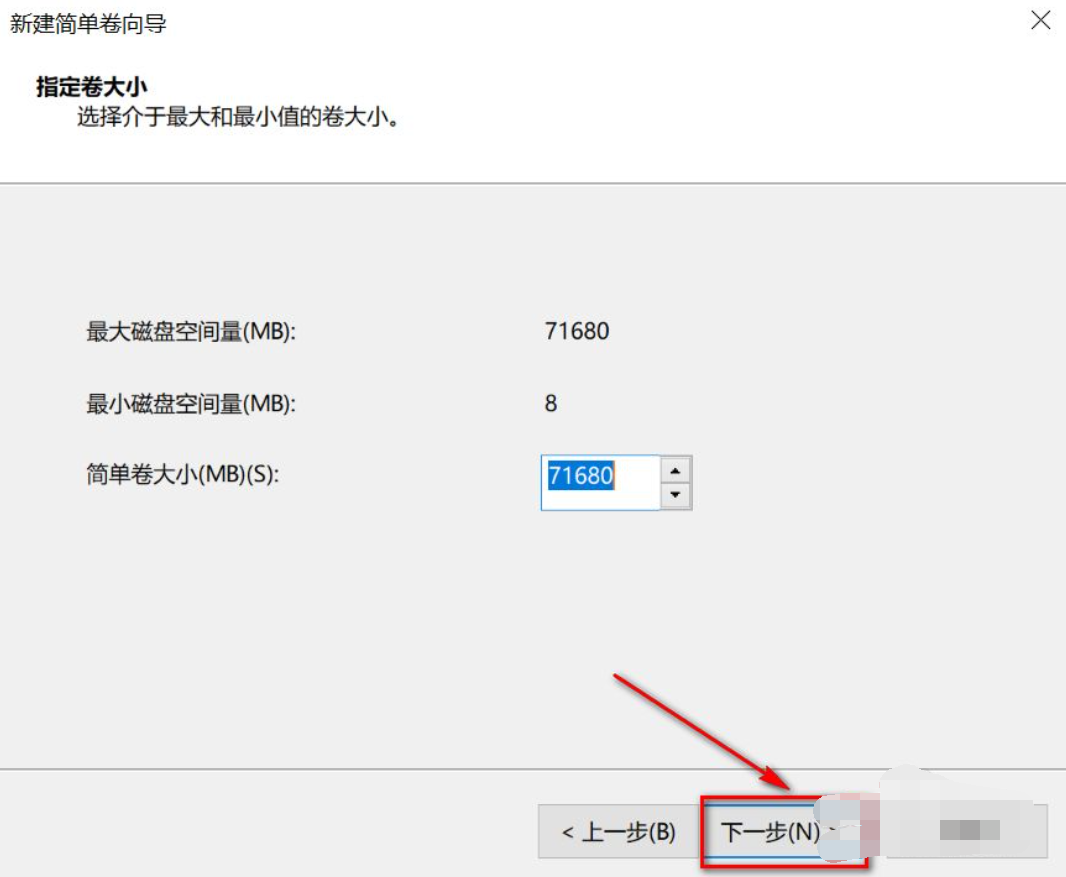
9、选择盘符,点击下一步,如下图所示。
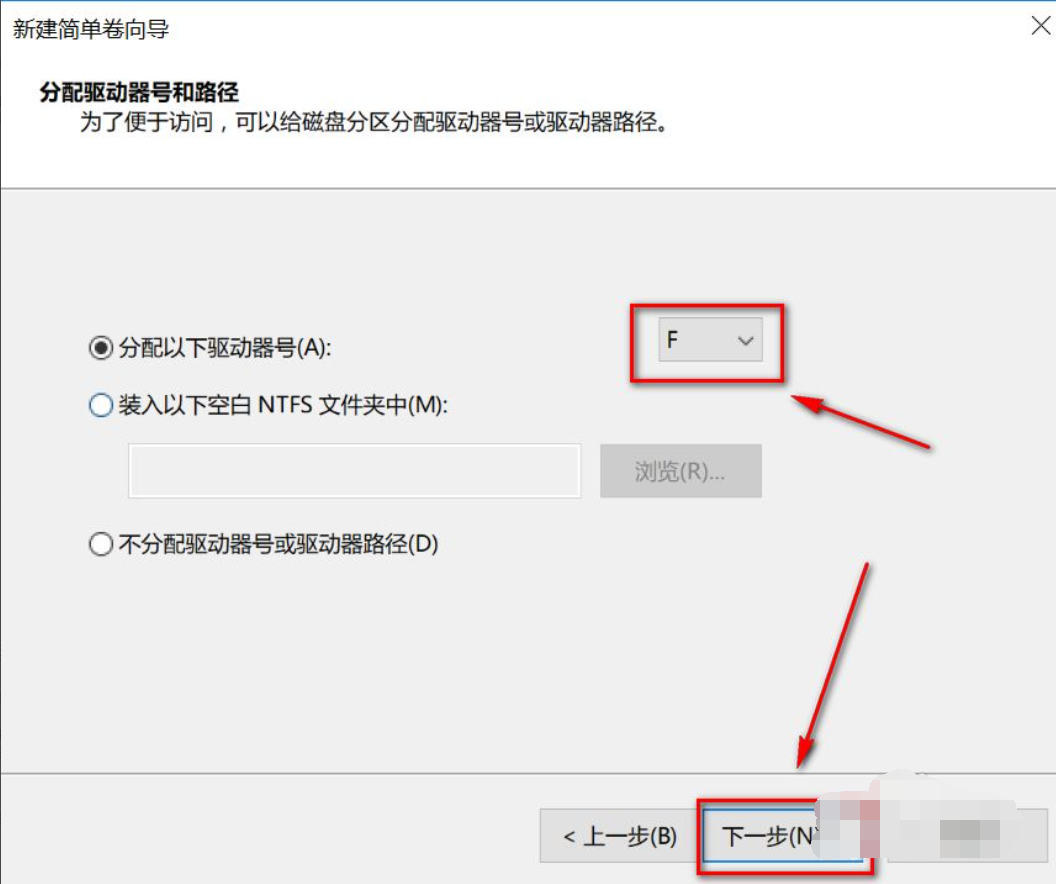
10、选择磁盘格式和卷标,点击下一步。
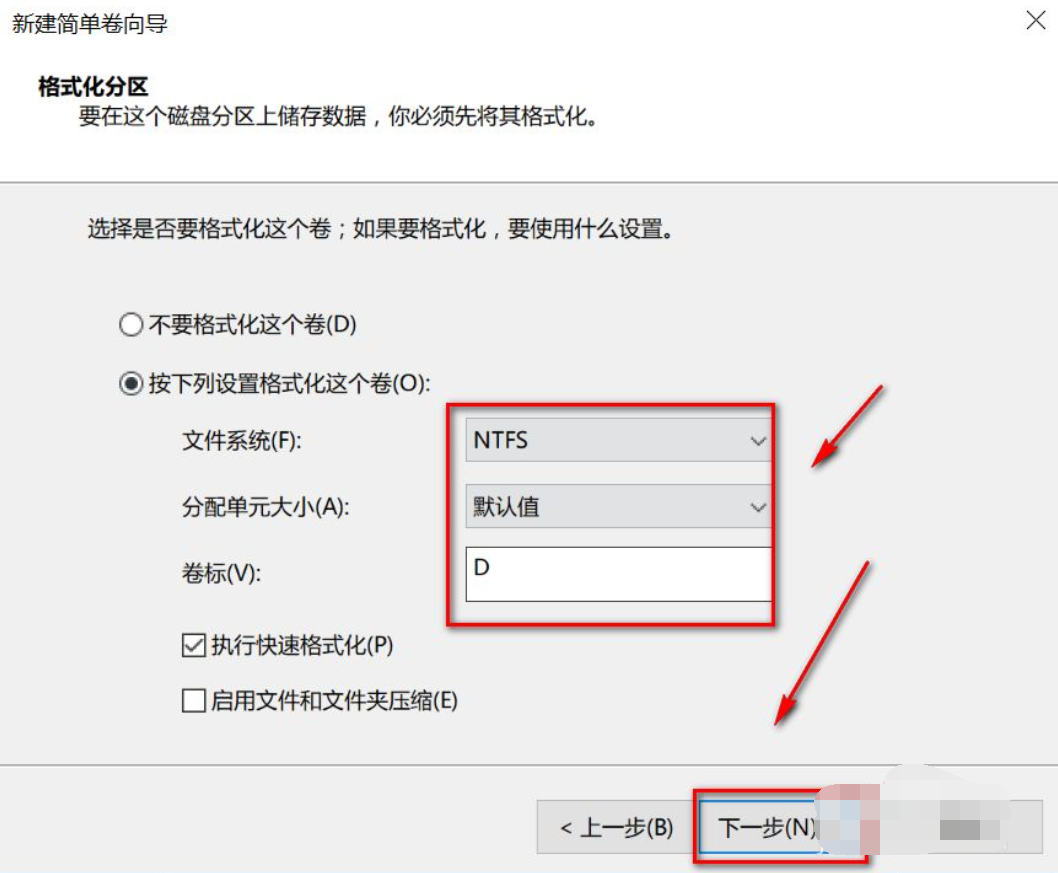
11、点击完成,磁盘分区完成。
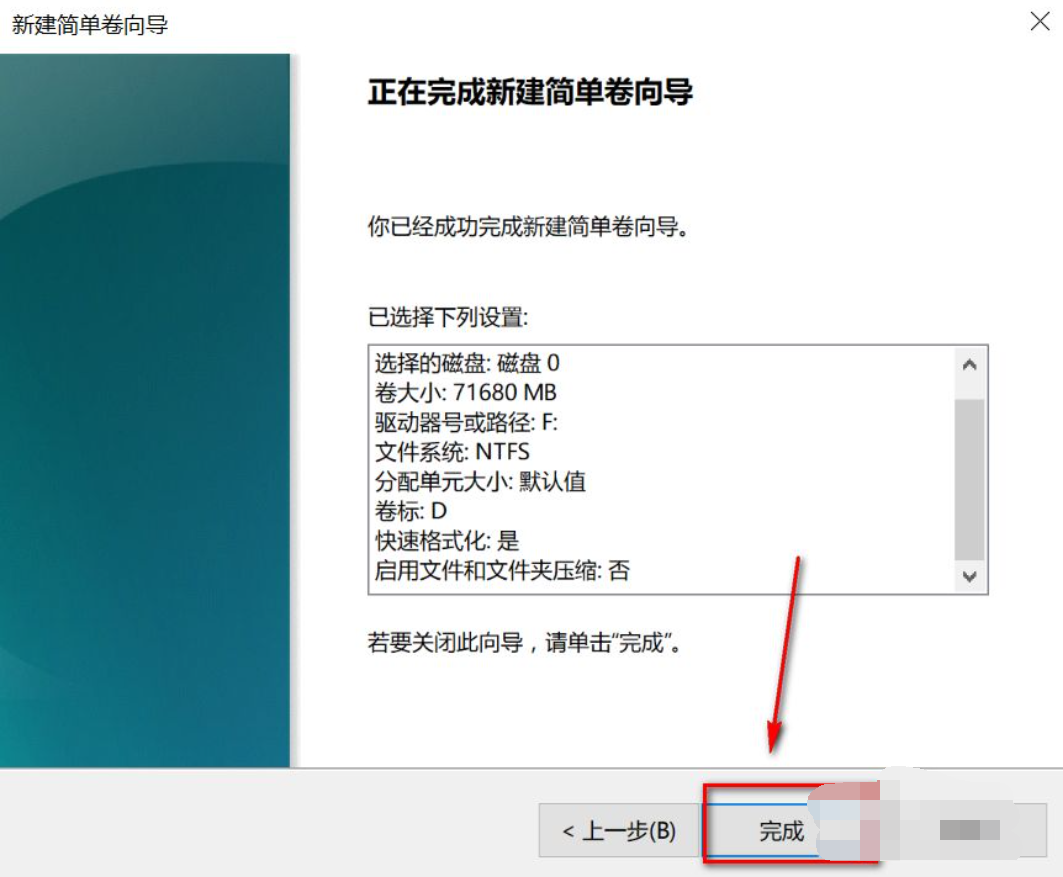
相关文章
- Windows10 14295出现重复磁盘盘符的解决方案 01-20
- win10磁盘100%如何解决?win10磁盘100%怎么办 11-13
- win10怎么用自带的软件进行磁盘分区?win10磁盘分区教程 11-10
- Windows10系统下怎样给磁盘分组排列 11-03
- win10系统中C盘的垃圾如何清理?如何使用磁盘清理win10的C盘? 11-02
- win10蓝屏显示磁盘损坏怎么办 10-29
精品游戏
换一批
