首页
win10怎么用自带的软件进行磁盘分区?win10磁盘分区教程
win10怎么用自带的软件进行磁盘分区?win10磁盘分区教程
2022-11-10 22:54:42
来源:互联网
作者:admin
当我们重新安装系统时,我们发现只有一个磁盘,没有分区。在这个时候,为了便于管理,许多小型合作伙伴希望有更多的分区,但他们不想下载混乱的软件到分区。这时,我们不得不使用系统的分区软件。下面的编辑器整理了使用软件进行分区的步骤。让我们看看。
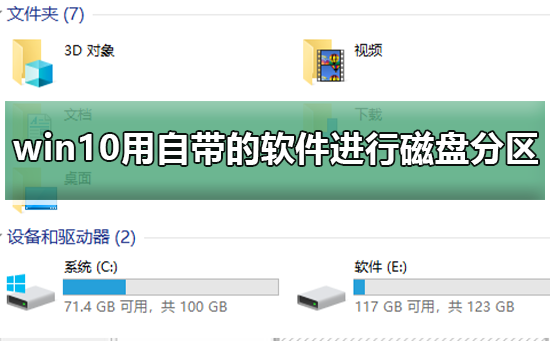

win10用自带软件进行磁盘分区的方法
1:打开电脑,进入系统找到【此电脑】,鼠标右键点击【管理】操作图片步骤如下。
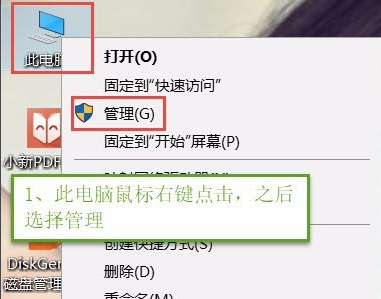
2:打开【计算器管理】窗口,选择【存储】下的磁盘管理,操作图片步骤如下。
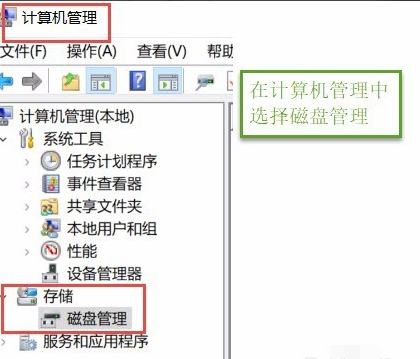
3:在右边窗口中选择需要分区的磁盘,右键单击之后点击【压缩卷】,操作图片步骤如下
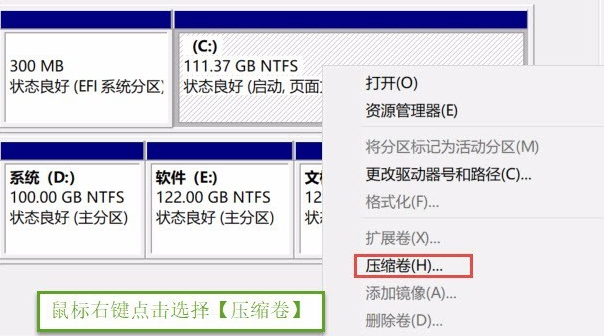
4:点击后子啊输入压缩空间量(MB)填写要压缩出了空间量,如压缩30G,就要填写30G*1024MB,填写完成后点击压缩,操作图片步骤如下。
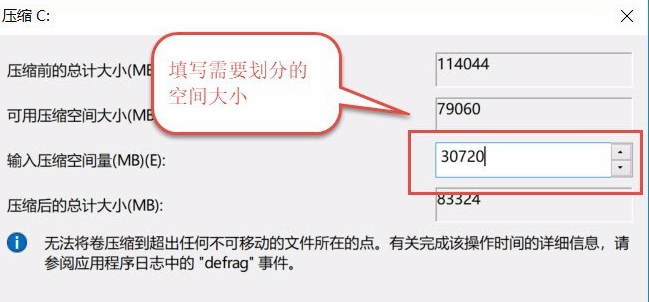
5:压缩完成后会出现一块为分区磁盘,鼠标右键单击,选择【新建简单卷】,操作如下
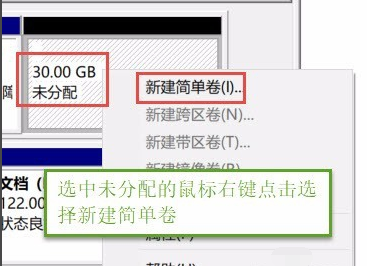
6:进入新建简单卷向导,点击【下一步】,填写磁盘的容量,填写驱动器号,填写文件系统选择NTFS,填写点击完成,操作图片步骤如下
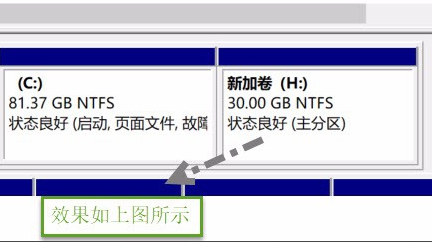
7、这样就完成了不用软件,用系统自带的分区工具进行分区的方法步骤
本站为您带来的win10用自带软件进行磁盘分区的方法就介绍到这了,希望可以解决掉您的困惑。
相关文章
- win10磁盘分区教程?win10磁盘分区如何做 10-13
- win10时间不准怎么办? 04-04
- Win10管理员Administrator账户开启方法 04-04
- win10蓝屏irql not less or equal教程 03-27
- win10系统总弹出需要新应用打开此ymsgr的解决方法 01-24
- win10待机死机有什么好的处理方法?要怎么解决? 01-21
精品游戏
换一批
