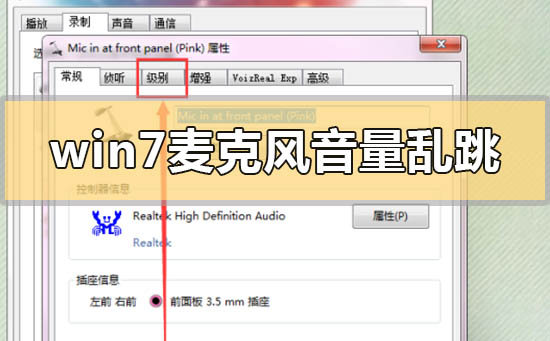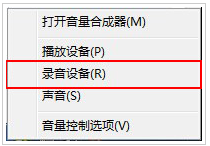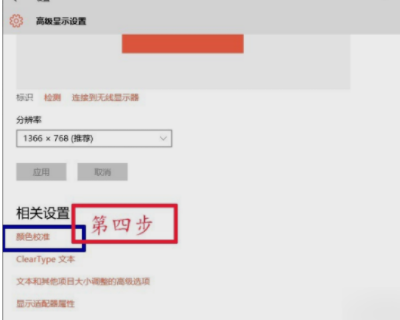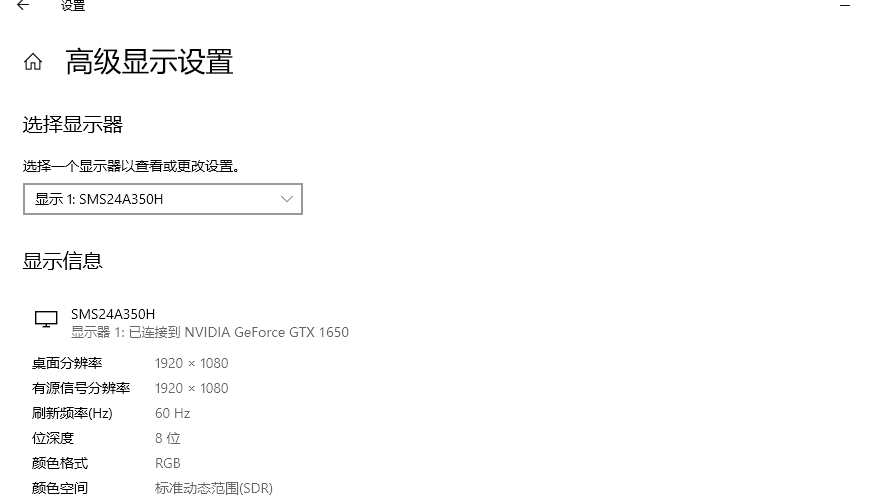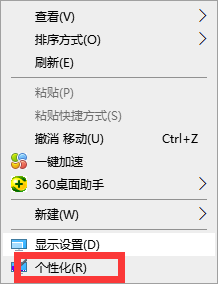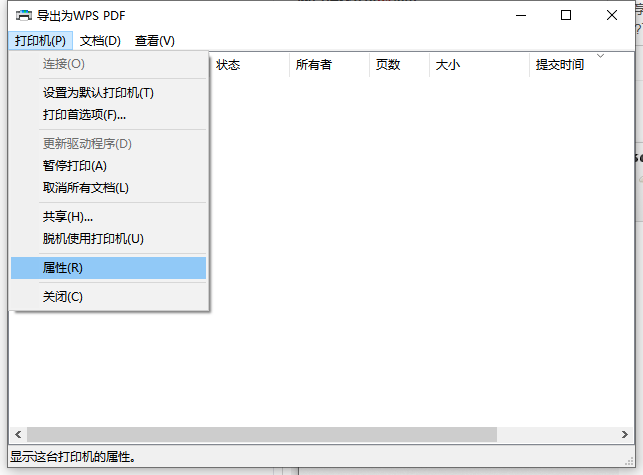首页
Win7麦克风音量乱跳如何解决?Win7麦克风音量乱跳解决方法
Win7麦克风音量乱跳如何解决?Win7麦克风音量乱跳解决方法
2021-12-21 06:23:30
来源:互联网
作者:admin
我们在使用win7操作系统的时候,有的用户遇到了Win7麦克风音量乱跳的情况,这是什么原因呢?我们可以尝试排除一下是不是电脑硬件的原因,或者是软件的原因所导致的。如果是软件的原因我们可以尝试在音量合成器中进行调整即可。下面和小编一起来看看详细的解决方法吧!
Win7麦克风音量乱跳解决方法
1、首先查看你的任务栏的右下角是否能找到扬声器的图标,有的话右击该图标,然后会弹出一个对话框,在窗口上选择“录音设备”:
2、选择好录音设备之后,会弹出一个声音属性窗口,在窗口上选择“默认的设备麦克风”,然后右击该选项,弹出了对话框,在上面选择”禁用“选项即可:
3、点击之后,你现在去和你的qq好友去语言这样对方就无法听到你的声音输出了。
这样就将win7的麦克风给禁用掉了
4、当然如果你要恢复麦克风的声音的话,也就是同样在你禁用掉的麦克风选项上本来是出现已停用。
5、所以我们直接用鼠标右键右击该选项选择”启用“按钮即可恢复麦克风的声音输出:
6、有的网友反应将录制下面禁用设备之后,就把禁用的设备给隐藏掉了,
7、根本就找不到麦克风选项,根本就不能启用麦克风设备:
8、出现上述状况的话,就是我们将先已禁用和断开的设备被自动隐藏掉了,只需要将其选择出来就可以。直接右击界面空白处,会弹出了对话框,在窗口上将”显示禁用设备、显示已断开的设备“两个选项勾起来:
相关文章
- win7麦克风有杂音怎么解决?win7麦克风有杂音的解决方法 11-23
- win7麦克风音量乱跳怎么解决?win7麦克风音量乱跳的解决方法 11-20
- win7麦克风声音小无法增强的调整设置方法步骤教程 11-04
- win7麦克风电流声很大怎么办?win7麦克风有电流声解决方法 10-27
- win7麦克风有杂音怎么解决?win7麦克风有杂音的解决方法 10-20
- win7麦克风加强怎么关闭?win7麦克风加强的关闭方法 10-12
精品游戏
换一批