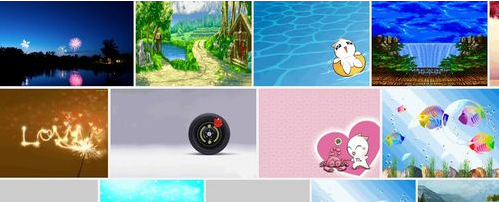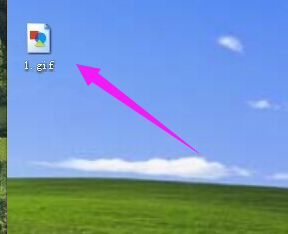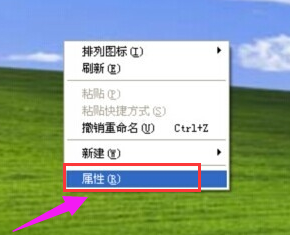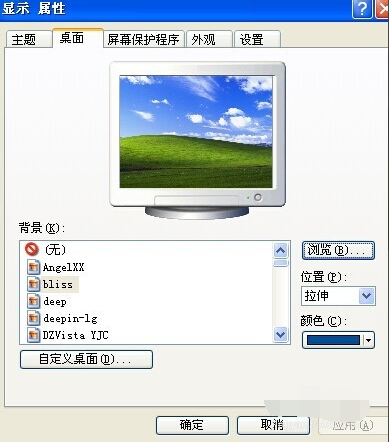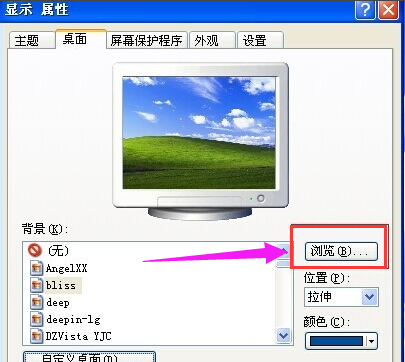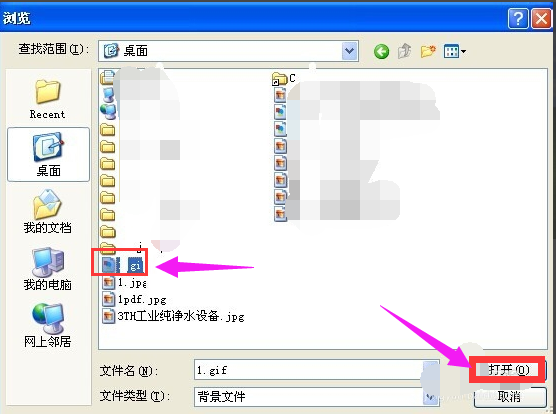首页
Win7旗舰版任务管理器pid怎么显示出来
Win7旗舰版任务管理器pid怎么显示出来
2021-12-21 05:23:21
来源:互联网
作者:admin
在我们使用的Win7旗舰版电脑中,每个在后台运行的程序或进程都有唯一的进程标识符PID,通过此标识符我们可以对相应的进程进行控制。很多小伙伴可能还不知道Win7旗舰版中任务管理器pid要如何显示出来,下面就给大家分享一下这个技巧。
Win7旗舰版任务管理器pid显示出来的方法:
鼠标右键点击任务栏,点选“启动任务管理器”;
弹出任务管理器窗口;
点击“查看”,然后点击“选择列”;
弹出选择进程页列的窗口;
点选“PID(进程标识符)”的复选框;
回到刚才的任务管理器,就可以看到PID号的一列数据了。
以上就是Win7旗舰版任务管理器pid显示出来的方法了,系统之家还有更多关于Win7系统的介绍噢~
相关文章
- 免费win7旗舰版迅雷下载地址安装方法步骤教程 11-17
- msdn我告诉你win7旗舰版32位是哪个? msdn我告诉你win7旗舰版32位教程 11-10
- 电脑公司的win7旗舰版下载地址安装方法步骤教程 11-10
- win7旗舰版64位系统ghost下载地址安装教程 11-03
- 雨林木风win7旗舰版硬盘安装的操作步骤教程 11-01
- 惠普笔记本win7旗舰版在哪下载?惠普笔记本win7旗舰版下载及安装 10-31
精品游戏
换一批