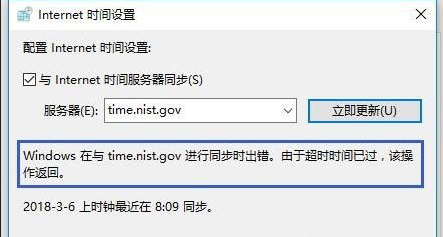首页
Win10开机黑屏不显示桌面怎么办?Win10开机黑屏不显示桌面解决方法
Win10开机黑屏不显示桌面怎么办?Win10开机黑屏不显示桌面解决方法
2021-12-19 12:12:49
来源:互联网
作者:admin
Win10开机黑屏不显示桌面怎么办?现在很多用户都在使用Win10系统,在使用中会遇到很多的问题,比如win10开机桌面黑屏,桌面什么都不显示,这种问题该如何解决呢?下文通过具体方法来帮遭遇到win10开机黑屏不显示桌面的用户解决这个问题,有遇到这问题或者感兴趣的朋友们赶紧看过来吧。
Win10开机黑屏不显示桌面解决方法
1、按快捷键win+r打开“运行”窗口, 输入msconfig命令后按回车。
2、弹出系统配置窗口,切换到“常规”选项卡,单击“有选择的启动”,然后去掉“加载启动项”上面的勾选。
3、切换到“服务”选项卡,单击“隐藏所有Microsoft服务”,然后单击“全部禁用”按钮。
4、切换到“启动”选项卡,点击“打开任务管理器”。
5、点击启动项,然后把所有启动选项都单击禁用。最后确定保存,重新启动系统。
相关文章
- windows10更新后无法开机黑屏怎么办?windows10更新后无法开机黑屏处理教程 11-14
- 电脑显示器开机黑屏怎么办?电脑显示器开机黑屏解决方法 11-05
- windows10开机黑屏只有鼠标指针怎么办?windows10开机黑屏只有鼠标指针解决教程 11-04
- win10开机黑屏很久才进入桌面怎么办?win10开机黑屏很久才进入桌面教程 11-02
- Win10系统更新后开机黑屏怎么办?Win10系统更新后开机黑屏解决教程 10-04
- win10开机黑屏没反应没亮光怎么办_win10开机黑屏没反应没亮光解决方法 09-26
精品游戏
换一批