windows10更新后无法开机黑屏怎么办?windows10更新后无法开机黑屏处理教程
当我们使用win10操作系统时,如果遇到系统更新后无法启动的情况,电脑出现黑屏的情况先不要着急,我们可以试着重新启动电脑,看看是否能启动。或检查计算机硬件是否为硬件所致。或是驱动程序,系统兼容的原因。详细的解决步骤还是来看看小编是如何做到的~。

windows10更新后无法开机黑屏怎么办
方法一:
1、首先,如果你的系统有还原点,可以直接进入WinRE环境,进行系统还原。
2、进入WinRE环境的方法非常多,由于你已经无法进入系统,我们需要强制进入。
在电脑关机的状态下,点开机,等出现windows徽标时,再长按电源键强制关机。如此重复3次,直到出现“正在准备自动修复”的提示。
3、系统会诊断你的电脑,然后会出现一个自动恢复的界面,我们点“高级选项”,再选择“疑难解答”,再选择“高级选项”,这样就进入了。
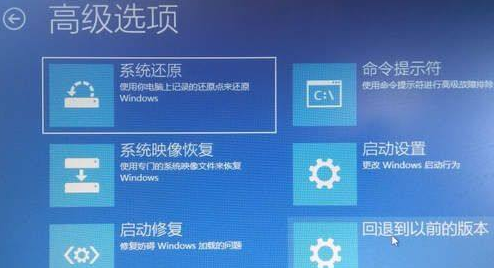
4、在这个界面,我们可以看到有“系统还原”的选项,如果你的系统有还原点,使用这个功能恢复就行了。
5、如果你的系统没有还原点,可以点击“启动设置”,选择进入“安全模式”。
6、最后在安全模式下,卸载之前安装后出问题的那个更新补丁就行了。
方法二:
1.在尝试各种方法之后否无法解决,就可以使用重装系统。
2.本站中的操作系统适合萌新操作,傻瓜式操作装机非常简单容易上手!
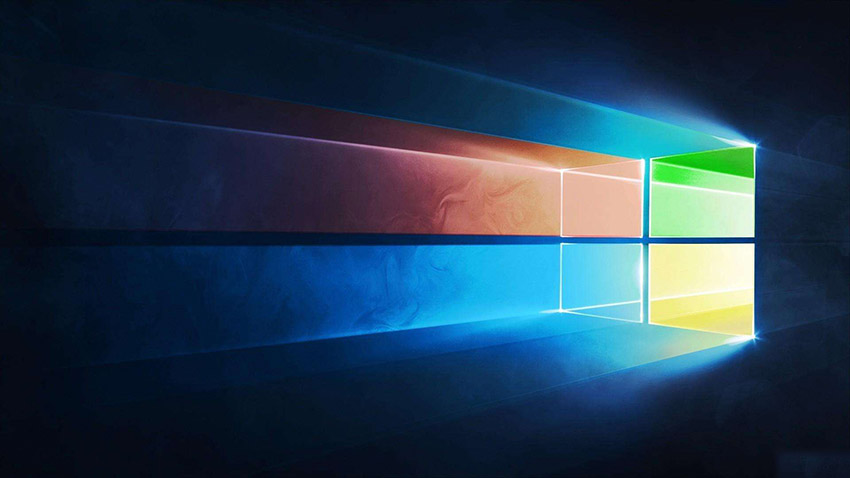
3.本站的系统安全稳定、绿色流畅,可以在本站下载我们需要的操作系统:
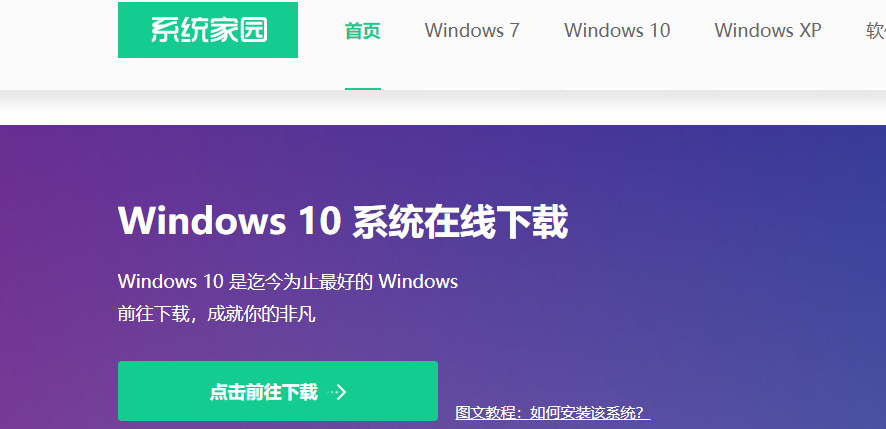
第一步、准备工作
1、下载飞飞一键重装工具
2、电脑可以联网可以正常启动。
3、关闭退出电脑上的安全杀毒软件,因为设置到系统的设置更改,可能会被误报并阻拦。
第二步、开始安装
1、下载好飞飞一键重装工具后双击打开这款软件,然后点击下方的【一键重装系统】。
2、飞飞一键重装工具会自动检测你的电脑环境,确认是否能够支持系统的安装,检测完毕后,点击【下一步】。
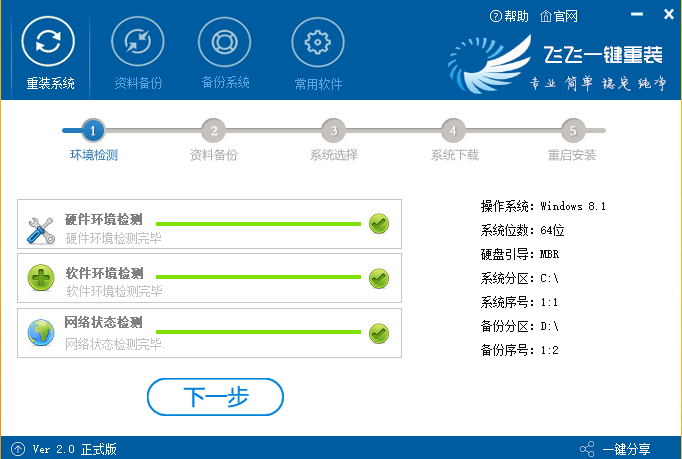
3、这一步是帮助用户们备份电脑资料的,不用备份的话取消勾选点下一步,需要就点击【立即备份】,备份完成会自动到下一步。
4、这一步是系统选择界面,我们可以选择32位或者64位的win10系统进行安装,大家选择好以后,点击【安装系统】。
5、win8系统正在下载,下载速度根据你的网速决定,下载系统时还可以重选系统,或者暂定下载和限速等。
ps:如弹出防火墙请允许。
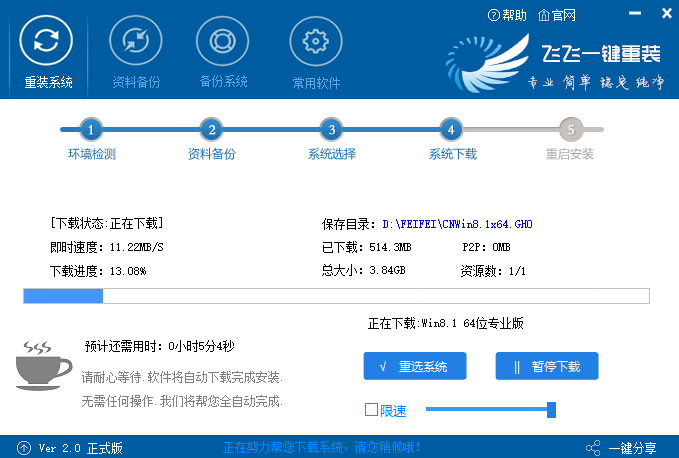
以上就是小编给各位小伙伴带来的windows10更新后无法开机黑屏怎么办的所有内容,希望你们会喜欢。
相关文章
- windows10有蜘蛛纸牌吗?windows10怎么安装蜘蛛纸牌? 01-23
- Windows10 14295出现重复磁盘盘符的解决方案 01-20
- windows10关闭定位服务图文教程 11-24
- Windows10中的EDGE浏览器怎么开启Cortana小娜 11-23
- Windows10系统桌面底部空了一行怎么办 11-22
- Windows10 kb3172985补丁安装失败如何解决 11-22
精品游戏
