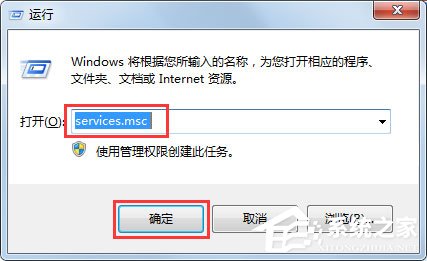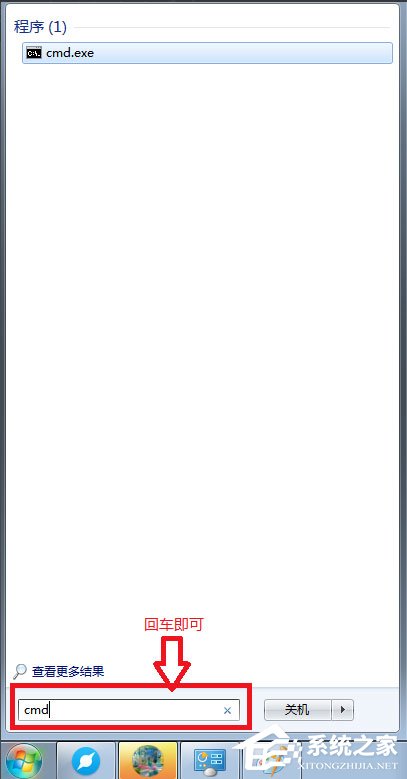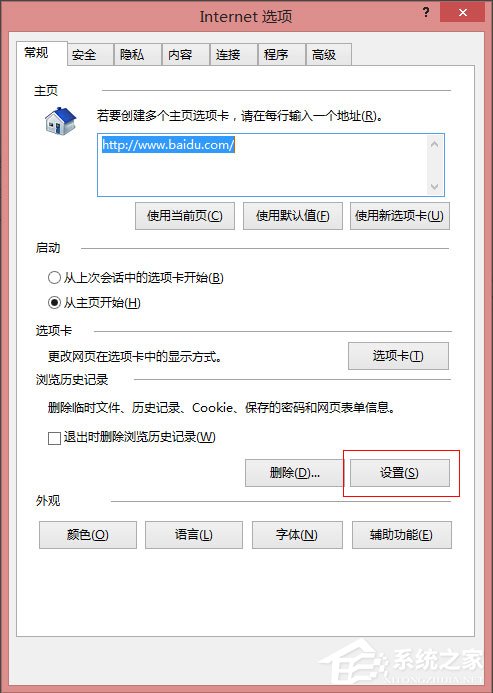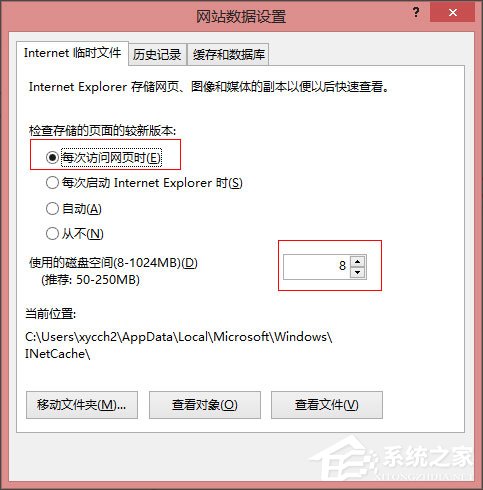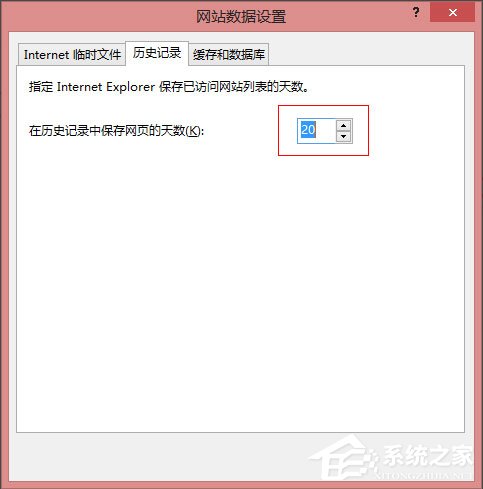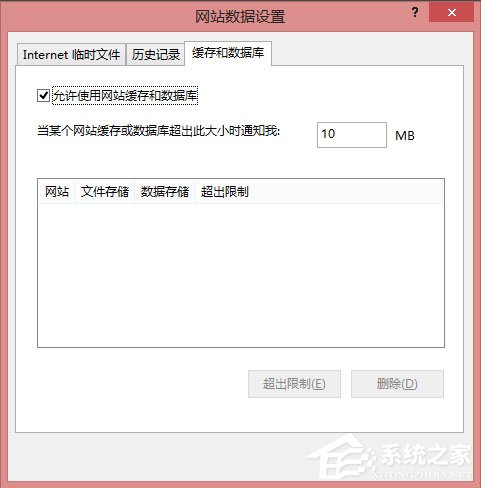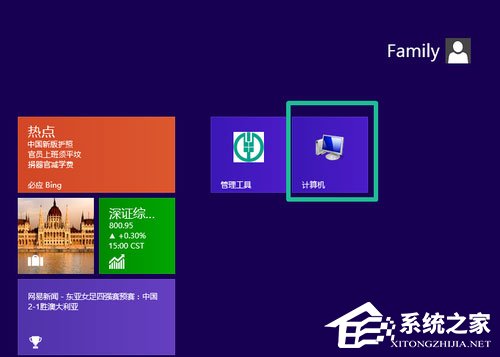首页
Win7如何开启打印机服务?Win7如何添加打印机?
Win7如何开启打印机服务?Win7如何添加打印机?
2021-12-18 06:02:30
来源:互联网
作者:admin
最近有Win7用户反映,添加打印机的时候出现提示“无法打开打印机”,这是怎么回事呢?其实,这是因为打印机服务没有开启导致的。那么,Win7如何开启打印机服务呢?又要如何添加打印机呢?下面,我们一起往下看看。
方法/步骤
1、在开始---搜索框输入cmd(或者windows+R调出运行框输入cmd);
2、在运行程序框里面输入:services.msc,点击回车即可调出服务窗口;
3、在服务窗口内找到print spoole,点击右键开启服务即可;
4、在设备和打印机界面选择添加打印机,按照弹出的步骤依次点击下一步(注意:安装驱动一定要使用浏览,直接安装下载好的驱动);
5、安装完成后设备和打印机区域会显示出你安装的打印机的图标,左键点击打印机----右键选择打印机属性-----选择适合打印机的端口(我的是usb口),点击应用;
6、上面的√表示你可以使用了,去试下打印吧!
以上就是Win7开启打印机服务以及添加打印机的方法,按照以上方法进行操作,就能轻松添加好打印机了。
相关文章
- Win7电脑怎么添加打印机?Win7旗舰版打印机添加方法分享 01-12
- Win7旗舰版无法添加打印机怎么回事? 01-04
- Win7电脑怎么添加PDF打印机?win7电脑添加PDF打印机方法 12-26
- Win7旗舰版打印机端口怎么选择添加设置? 12-21
精品游戏
换一批