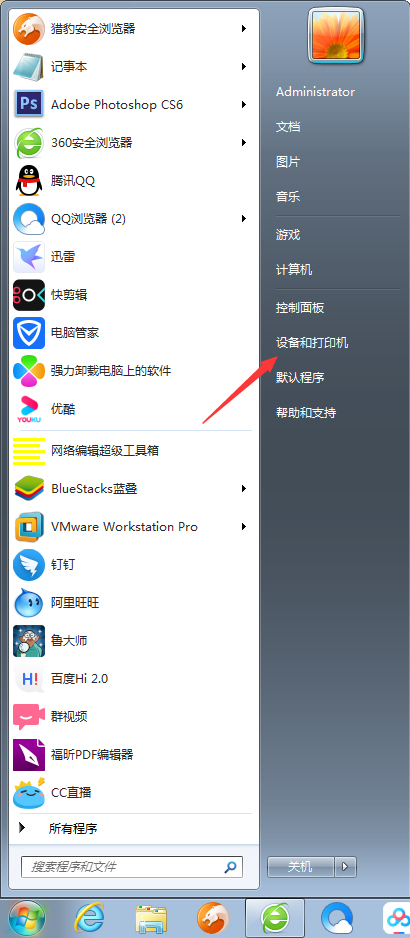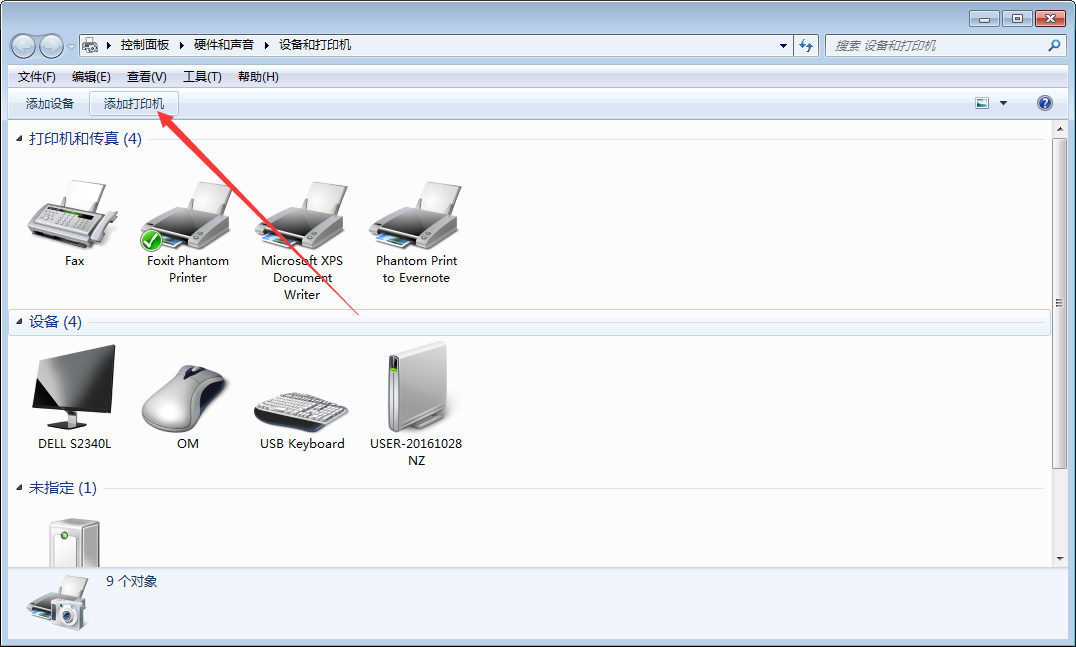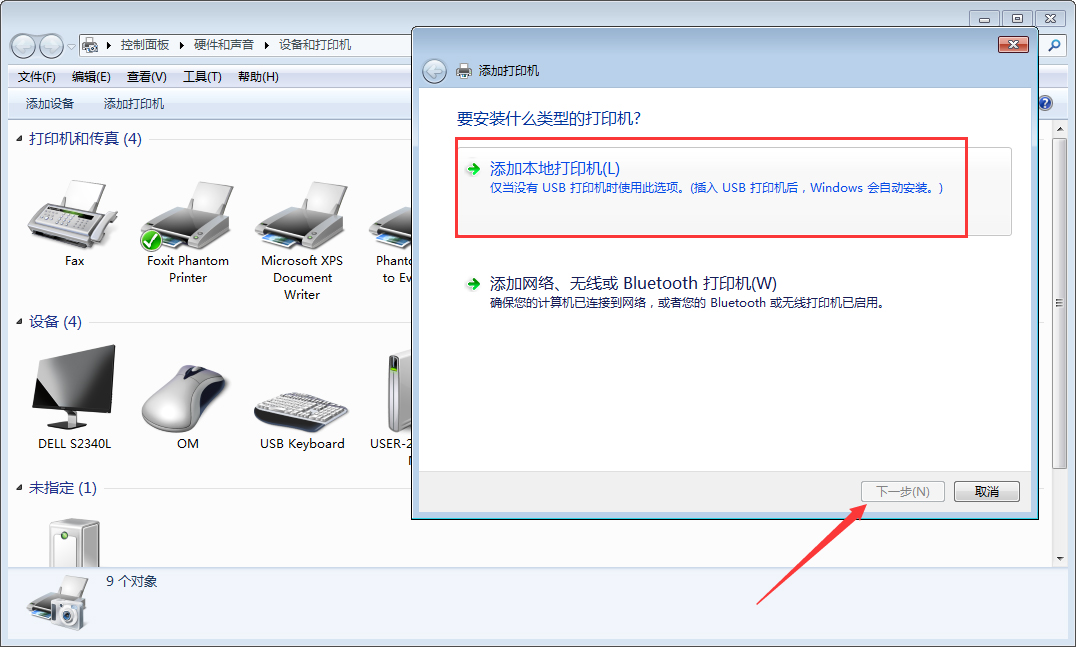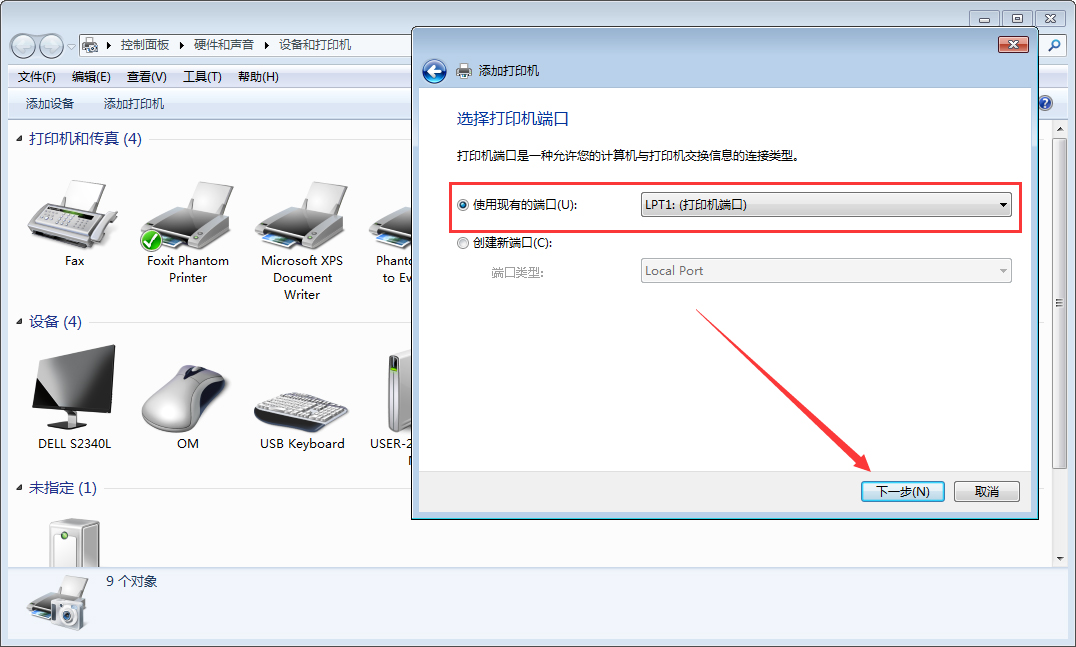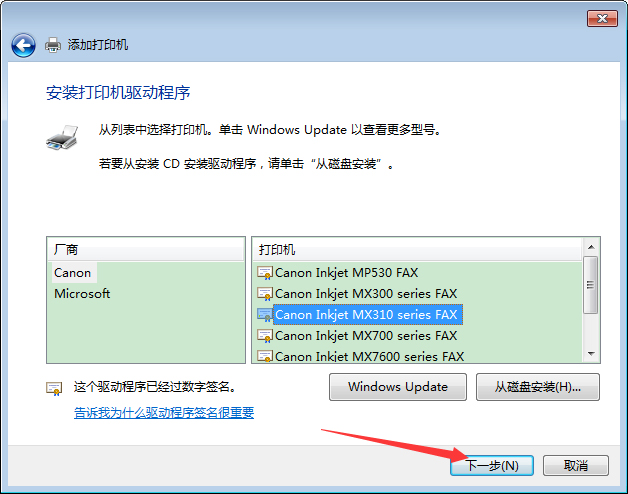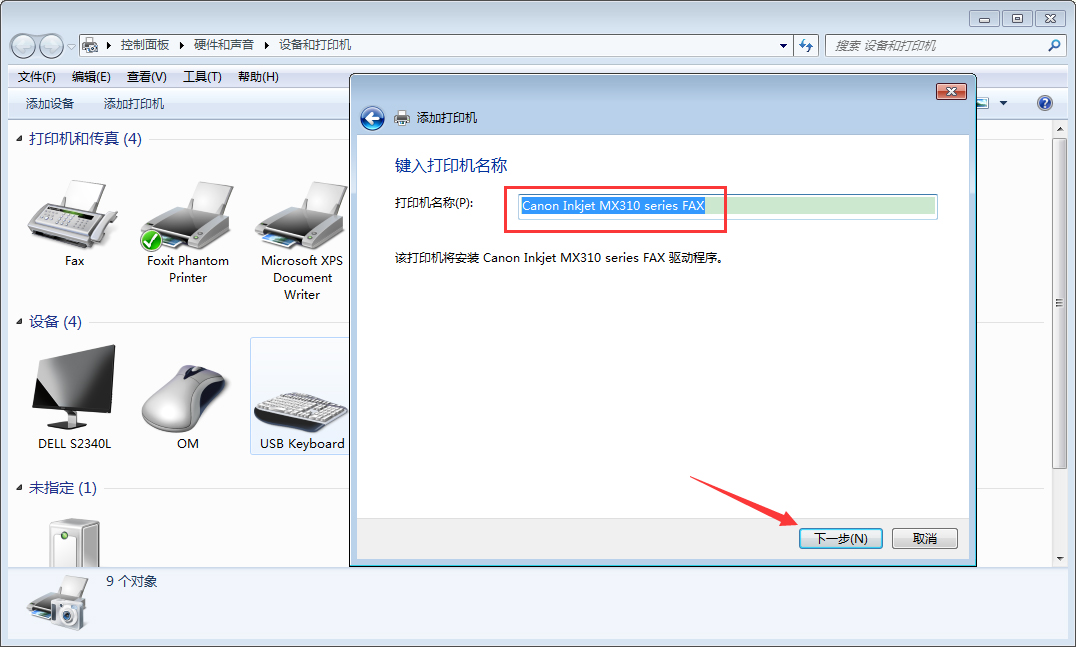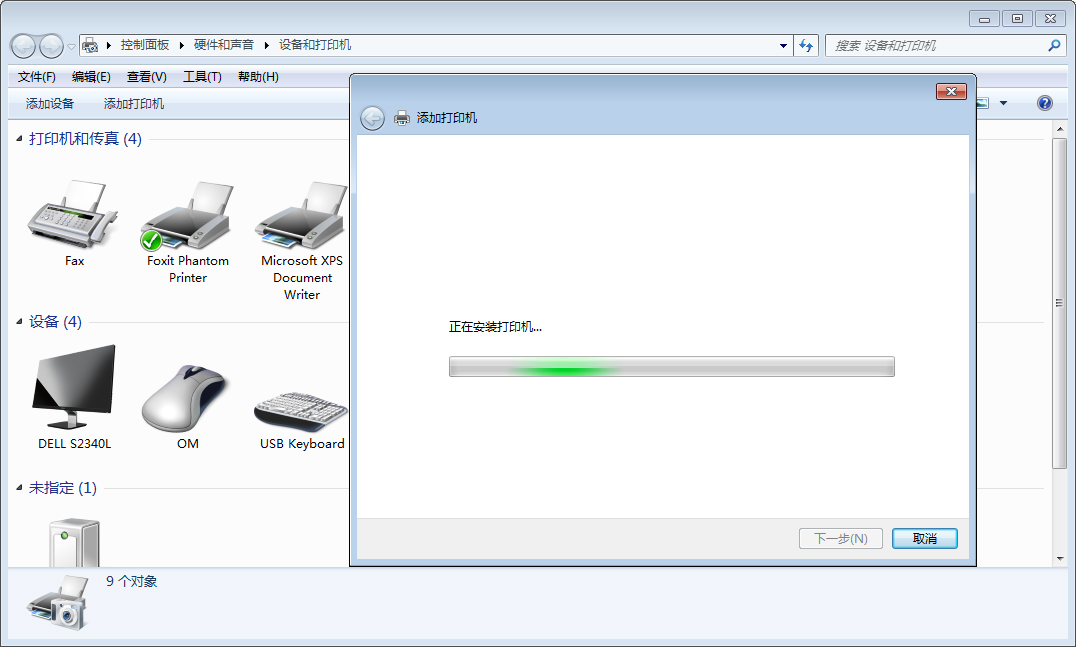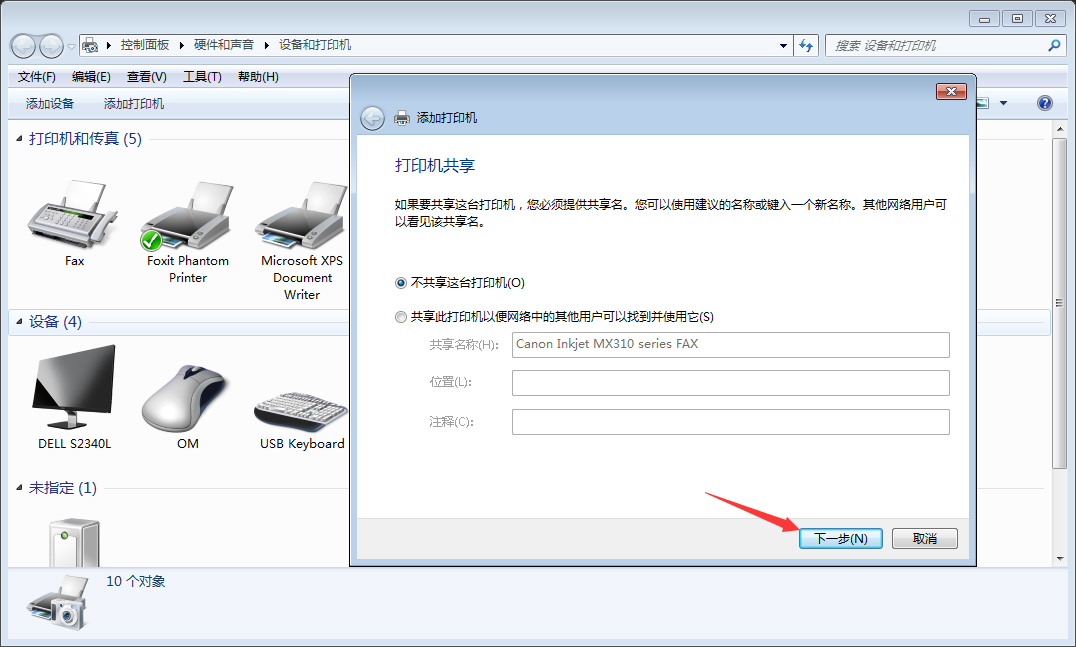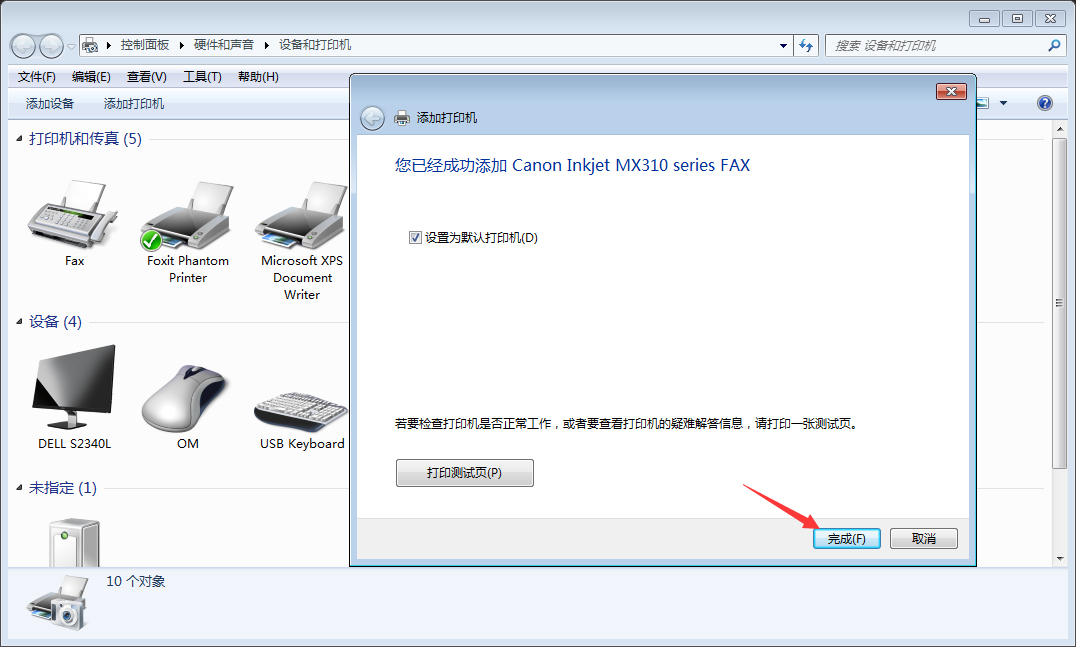首页
Win7电脑怎么添加打印机?Win7旗舰版打印机添加方法分享
Win7电脑怎么添加打印机?Win7旗舰版打印机添加方法分享
2022-01-12 11:38:30
来源:互联网
作者:admin
许多办公室文员在日常工作中都会用到打印机,但近来却又一些Win7用户表示,他们不清楚Win7电脑要怎么添加打印机!针对这一问题,小编今天为大家带来了Win7旗舰版打印机添加方法分享,有需要的朋友还不赶紧来了解一下。
方法步骤
打开设备,进入“设备和打印机”页面;
点击新窗口左上角的“添加打印机”选项;
选择添加打印机的类型,点击“下一步”;
选择打印机端口,再次点击“下一步”;
依提示安装打印机驱动程序;
输入打印机名称;
等待打印机安装完成;
选择是否共享该打印机;
最后,决定是否将其设置为默认打印机,再按下“完成”按钮即可。
相关文章
- 如何切换win7系统的3D预览窗口? 11-22
- win7系统停止更新支持升级影响解析 11-22
- 安装深度技术的Win7系统出现卡住假死如何解决? 11-21
- win7系统无法使用右键菜单新建文件夹怎么修复? 11-21
- win7系统下载哪个网站好?推荐到系统520软件下载 11-20
- win7系统出现网络错误怎么办?win7网络连接提示红叉错误代码711解决方法 11-20
精品游戏
换一批