首页
电脑怎么使用U盘重装Win7系统?win7系统U盘重装教程
电脑怎么使用U盘重装Win7系统?win7系统U盘重装教程
2021-12-16 15:55:31
来源:互联网
作者:admin
Win7系统是目前最为稳定的操作系统,即使微软已经停止了支持,仍旧有非常多的用户选择使用这款操作系统。但是不少用户在使用的时候依旧会遇到一些问题然后选择重装。今天小编就带着大家一起看看怎么使用U盘来重装win7吧!
操作方法:
一、制作老毛桃U盘启动盘
准备一个空白U盘接入电脑,如果你的u盘有东西,建议备份,因为制作u盘启动盘的时候会格式化。
接着,下载并打开老毛桃U盘启动制作工具,默认设置USB-HDD模式以及NTFS格式,就可以一键制作成u盘启动盘了。
最后,还需要下载Windows系统镜像并保存在u盘启动盘备用。
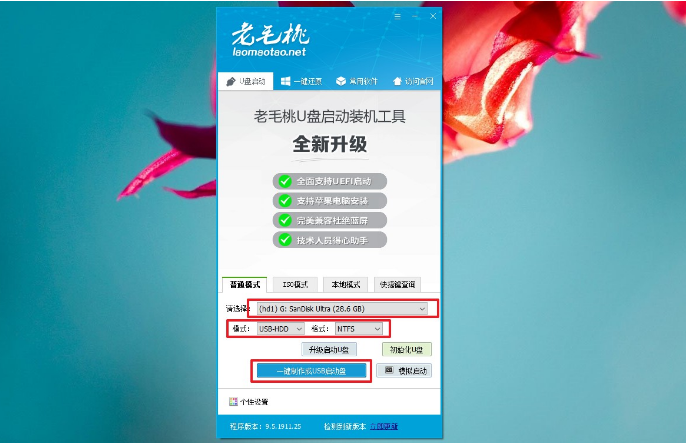
二、设置老毛桃U盘启动
方法1:通过U盘启动快捷键来设置U盘启动,需要先知道电脑对应U盘启动快捷键,才可以进一步进行bios设置u盘启动。
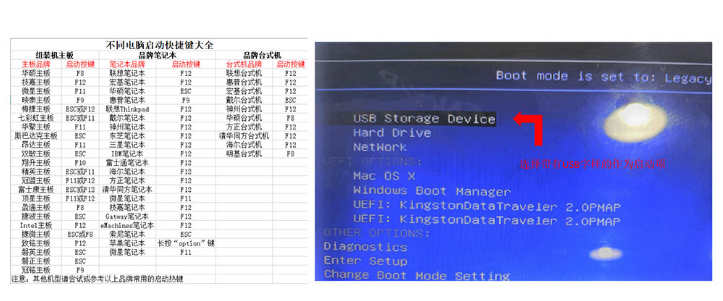
方法2:通过Bios界面设置U盘为第一启动项,通过bios快捷键进入boot页面,设置u盘为第一启动,重启即可。
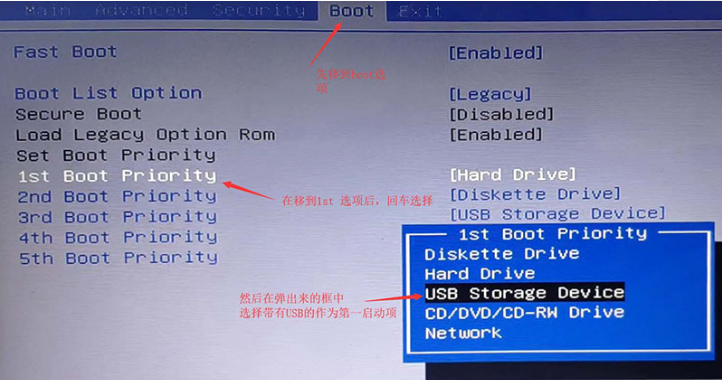
三、使用老毛桃U盘启动盘装win7系统
1、 通过上面的方法,我们就可以进入老毛桃winpe主菜单,选择【1】进入winpe系统桌面
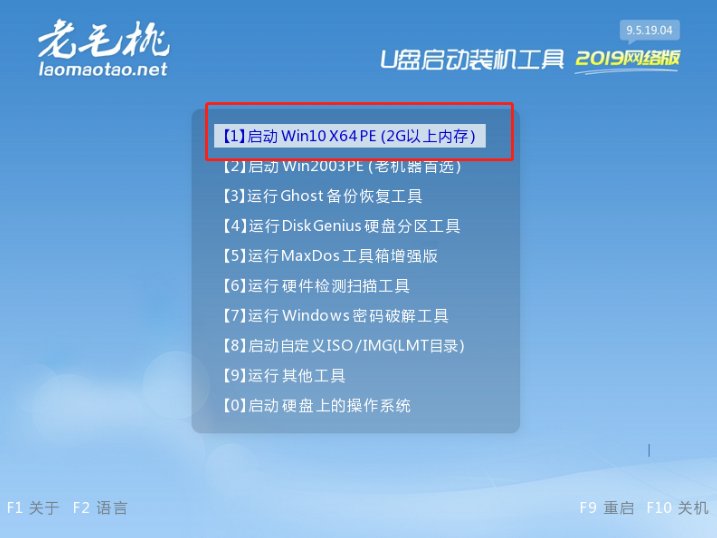
2、 然后,打开老毛桃一键装机软件,找到win7系统镜像,安装在c盘,点击执行即可
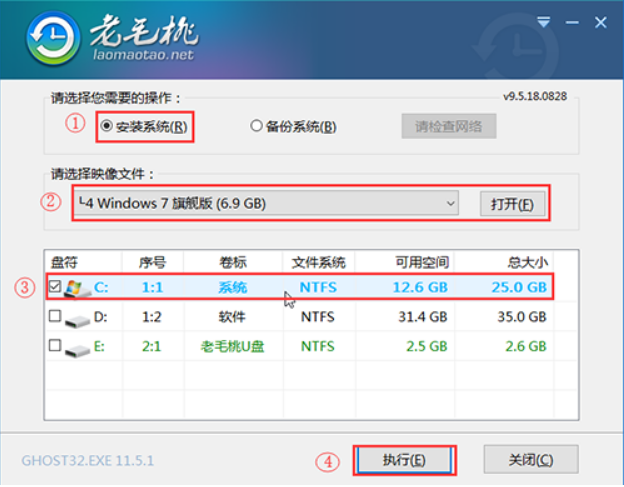
3、 注意,电脑第一次重启时要拔出u盘,之后电脑会多次重启,无需操作,直至电脑进入Windows 7系统界面则表示u盘装系统成功

以上就是本次电脑USB重装win7系统简单图文攻略了,步骤虽然有点多,但是整体操作简单易懂,十分适合电脑新手操作。其实u盘启动盘更实用,可以用于修复或者重装系统。如果你对于u盘启动盘重装系统有兴趣,可以尝试制作一个u盘启动盘并使用。
相关文章
- 安装win7系统磁盘分区必须为?win7系统磁盘如何分区? 01-21
- win7文件夹查看选项在哪?win7文件夹查看选项打开方法 01-19
- win7电脑颜色不正常怎么调?win7电脑颜色不正常调节方法 01-18
- 安装win7后鼠标动不了怎么办? 重装win7后usb全部失灵解决方法 12-20
- 微软win7专业版如何安装?微软win7专业版下载安装教程 12-15
- win7一关机就自动重启?win7关机后自动开机的解决办法 12-14
精品游戏
换一批
