首页
Win10如何深度清理c盘垃圾?系统深度清理c盘垃圾方法
Win10如何深度清理c盘垃圾?系统深度清理c盘垃圾方法
2021-11-23 16:20:05
来源:互联网
作者:admin
相信有很多人的电脑C盘越来越小,严重影响电脑运行速度,当前有很多清理电脑垃圾的软件,但这并不能深度清理c盘垃圾,释放C盘空间。但是哪些文件可以删除了,而又不影响系统运行,今天小编告诉大家一种系统 自带的深度清理C盘垃圾的方法。
具体的深度清理c盘垃圾的方法如下:
1、手动查找删除打开我的电脑,找到我的电脑C盘。查看可用空间;
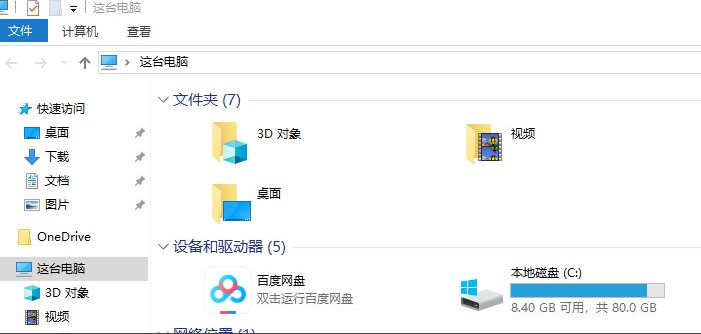
2、打开文件夹的隐藏选项,显示文件夹。C盘里面文件夹,不常用的,如下载的文件可以删除。
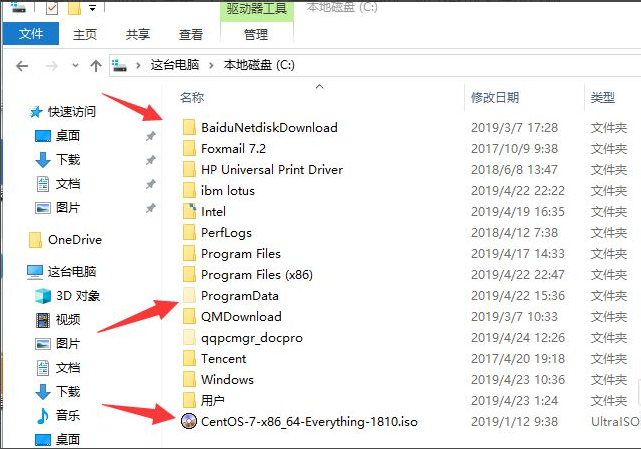
3、查看文件夹大小若文件夹比较多,可以使用Folder size文件夹查看器。看看是哪个文件夹比较大,把不要的文件删除。
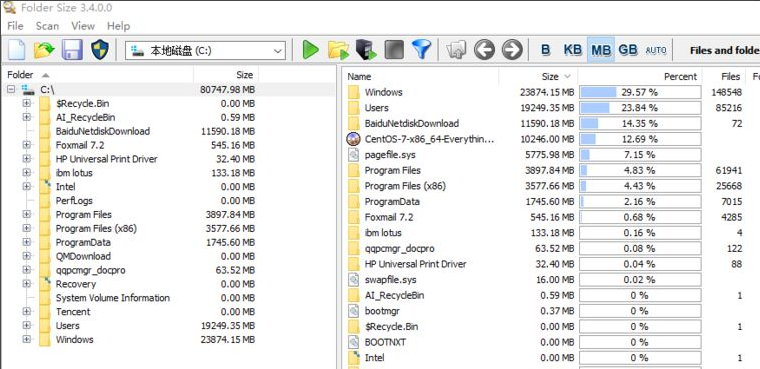
4、系统清理垃圾其实系统的垃圾文件,windows本身就给了一个清理的功能查看C盘属性。点击 垃圾清理;
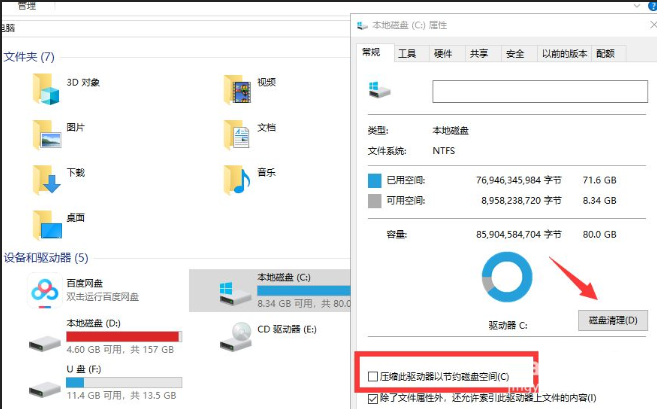
5、进入系统垃圾清理菜单,点击选择需要删除的垃圾文件。
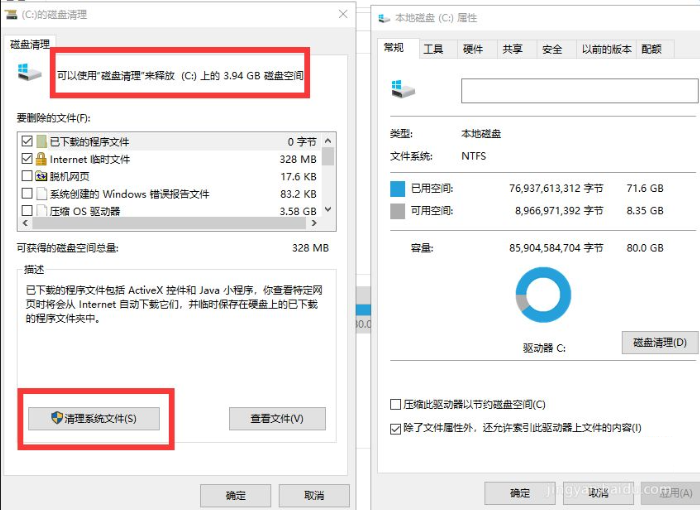
6、可以释放系统的垃圾文件,安全可靠。
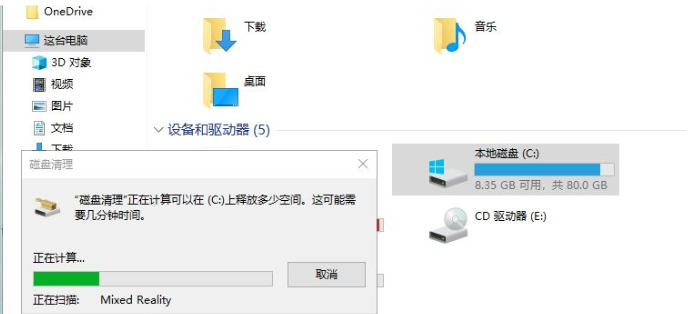
以上就是小编带来的win10如何深度清理c盘垃圾的全部内容,希望可以提供帮助。
相关文章
- win10如何清理C盘垃圾 10-29
- Win10电脑怎么有效的清理C盘垃圾? 12-09
- Win10如何清理C盘垃圾? 11-23
- win10系统c盘多大适合?win10系统c盘空间大小合适的解答 11-12
- Win10怎么把默认安装C盘改到其他盘?Win10把默认安装C盘改到其他盘的方法 11-03
精品游戏
换一批
