首页
win10如何清理C盘垃圾
win10如何清理C盘垃圾
2022-10-29 08:45:03
来源:互联网
作者:admin
对于c盘不断增长的垃圾,许多用户是无计可施的,那我们怎么清除win10系统c盘中的垃圾呢?C盘空间越来越小,必然会带来电脑卡死等负面影响。今天教你如何在电脑设置中删除C盘垃圾。我们来看看具体的教程。
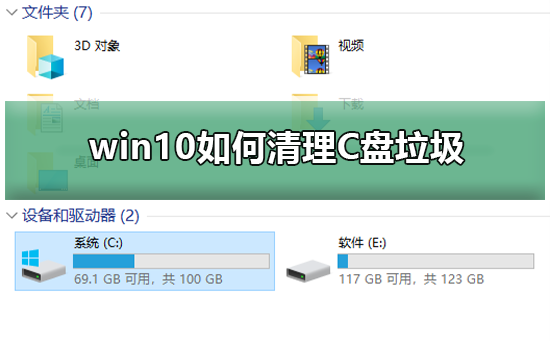
win10彻底清理C盘垃圾的方法
1、在电脑上点击 win 键,在系统左侧会弹出一个对话框,点击如图所示位置中的 设置,即可进入系统设置。
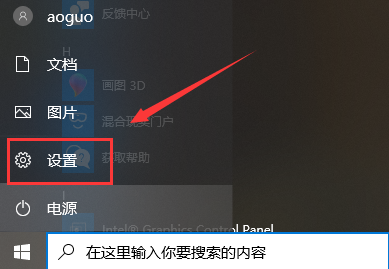
2、在弹出的系统设置窗口中,点击图示位置中的 系统 选项,在该选项中,主要内容为:显示器、声音、通知、存储等相关设置。
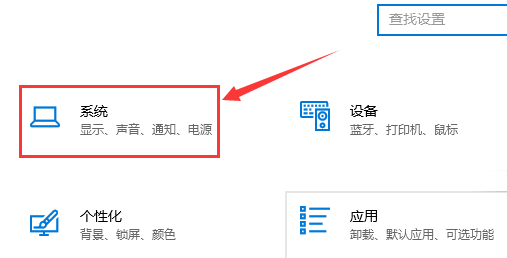
3、在系统设置中,点击系统左侧的导航栏中的 存储 设置,即可进入系统储存相关设置。
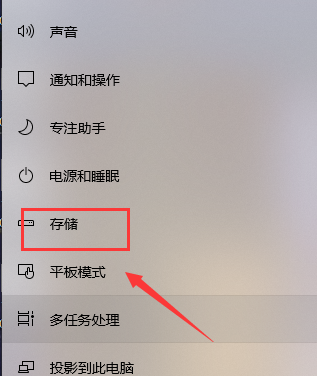
4、在存储中,可以查看本地存储目前的占用情况,如图所示,点击图示位置中的 C盘 ,即可进入查看C盘的具体情况,这里可以看出,主要内存占用情况为应用程序和临时文件占用较大
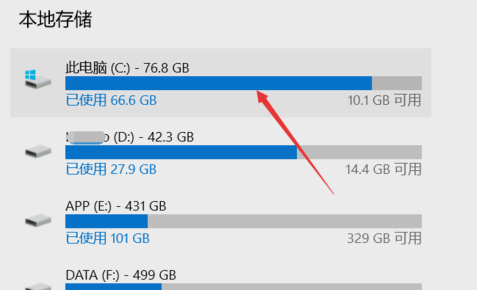
5、存储感知是系统更新才出来的功能,这里打开该功能,即可在需要清理垃圾时,就会自动提示需要清理垃圾。点击下方的 立即释放空间 即可进入空间释放程序。
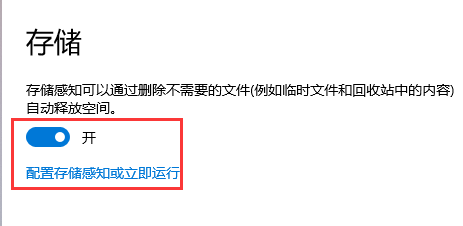
6、点击上图中的 立即释放空间 之后,即可搜索系统C盘空间储存在的垃圾。如下图所示,已经搜索出2G+的垃圾。这里需要注意的是,回收站和以往的windows安装勾选,勾选上,点击上方的 立即清理 ,即可对垃圾进行清理。
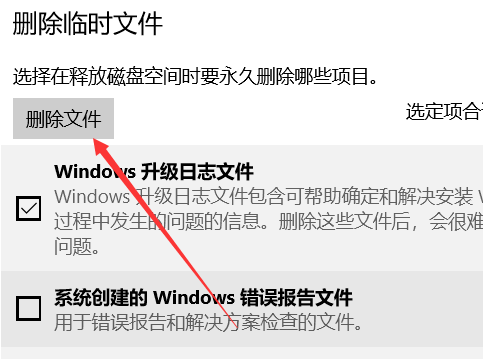
以上就是本站为您带来的win10彻底清理C盘垃圾的方法,希望可以解决掉您的困惑。
精品游戏
换一批
