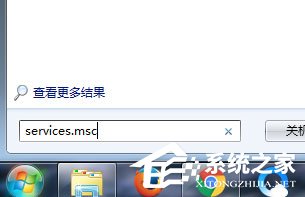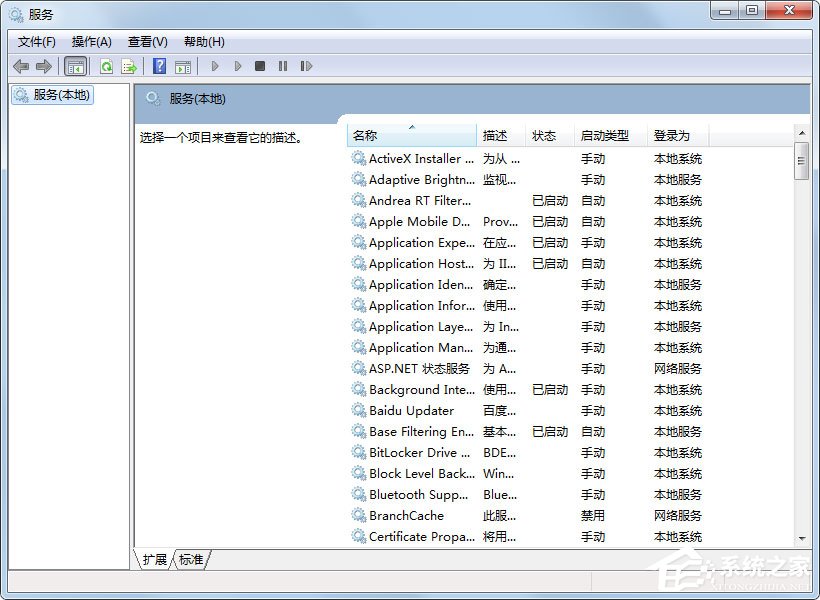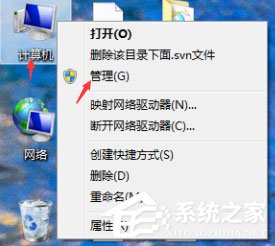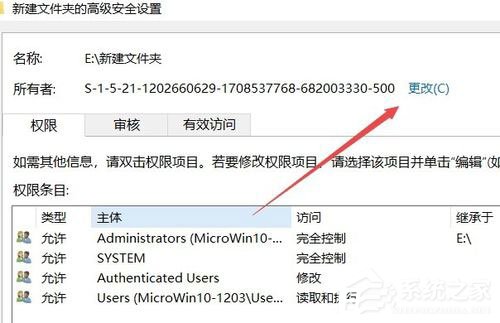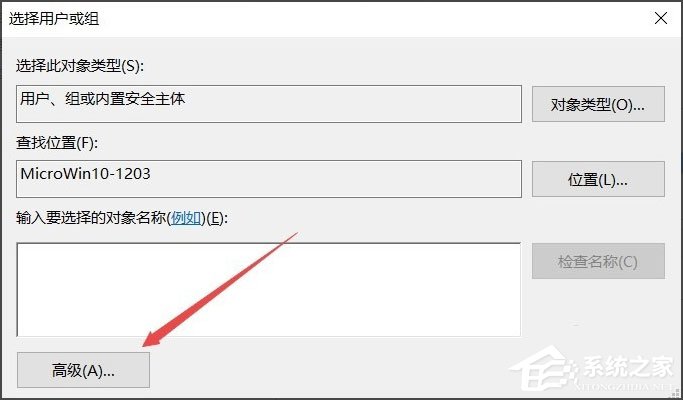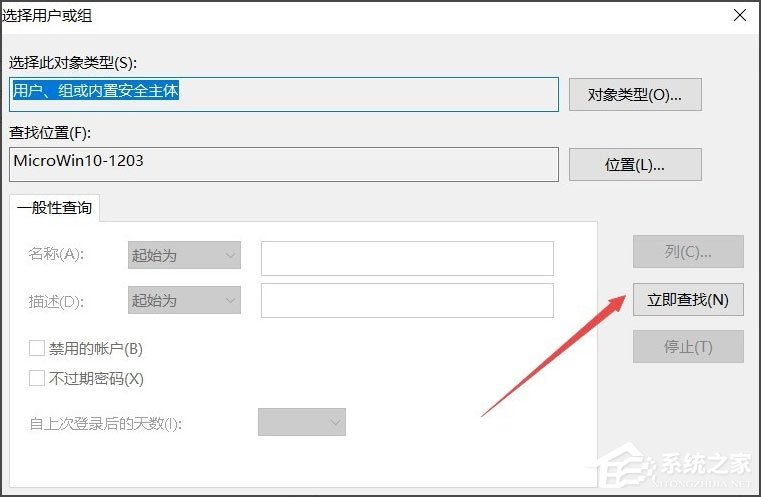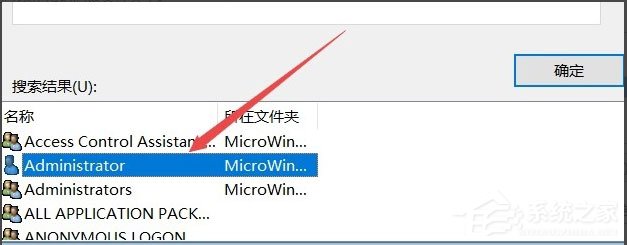首页
Win7系统如何打开系统服务?Win7系统打开系统服务的方法
Win7系统如何打开系统服务?Win7系统打开系统服务的方法
2021-12-11 02:59:22
来源:互联网
作者:admin
相信大家都知道,系统服务在计算机中是很重要的组成部分,当电脑遇到点什么问题,或者我们想了解电脑的一些信息都可以通过查看系统服务来解决。例如在开发中需要启动tomcat和mysql服务器,就需要通过系统服务来启动。那么,Win7系统如何打开系统服务呢?下面,我们就一起往下看看Win7系统打开系统服务的方法。
方法/步骤
方法一
利用命令快捷启动服务项,打开开始选项输入services.msc,回车。
方法二
1、找到电脑的计算机图标,右键打开管理;
2、找到服务和应用程序--服务,就就看见所有的服务了;
3、选中服务列表的名称列,如果输入m,就会找到所有的m字母开头的服务;
4、现在已mysql的设置为例,右键选中mysql,可以选择暂停和启动或者重新启动该服务;
5、可以通过服务的属性选项,设置服务的常规,登录,恢复,依存关系的详细设置。
以上就是Win7系统打开系统服务的具体方法,按照以上方法进行操作,就能轻松打开Win7系统服务了。
相关文章
- Win7如何打开系统服务?Win7打开系统服务的方法 12-08
- Win7怎么打开系统服务?Win7打开系统服务的教程 12-22
- win7电脑怎么删除系统服务?win7删除系统服务 10-20
- 为电脑减减压,win7删除系统服务教学 08-19
精品游戏
换一批