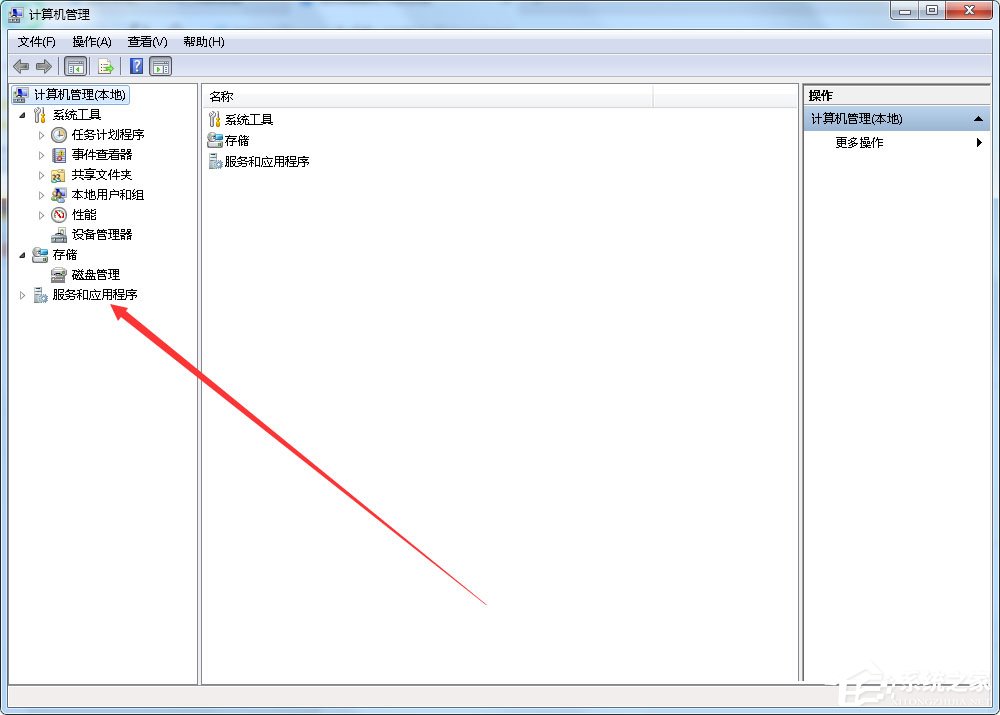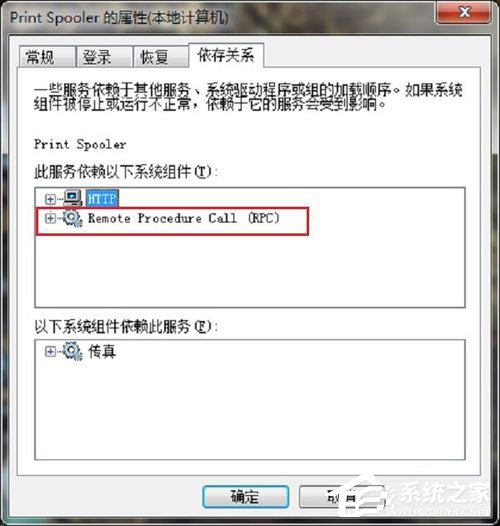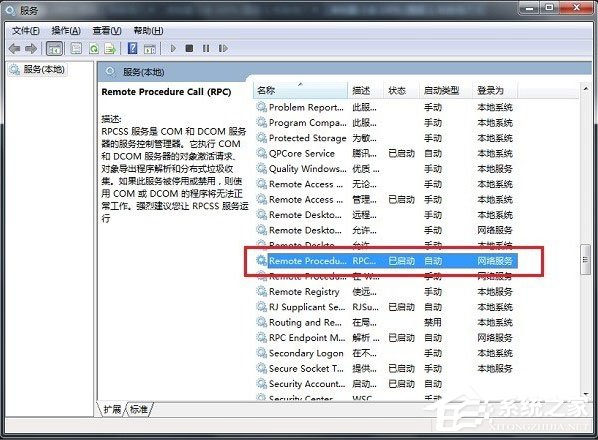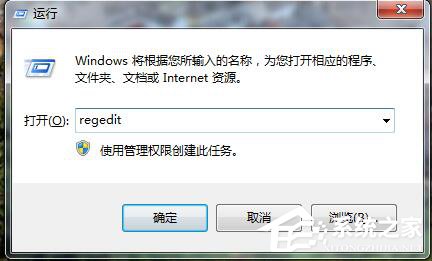首页
Win7如何打开系统服务?Win7打开系统服务的方法
Win7如何打开系统服务?Win7打开系统服务的方法
2021-12-08 08:28:13
来源:互联网
作者:admin
不知道大家是否知道,系统服务对于我们的电脑来讲是很重要的一部分,往往电脑遇到点什么问题,我们都可以通过查看系统服务来解决,非常方便。那么,Win7如何打开系统服务呢?下面,针对这一问题,小编就来教教大家Win7打开系统服务的方法。
方法/步骤
1、在桌面计算机图标鼠标右击并选择管理;
2、管理中选择左侧导航栏服务和应用程序;
3、双击服务和应用程序选择服务;
4、双击服务后在右侧查看各项服务内容;
5、选择我们需要的服务,比如关闭系统自动更新服务,通过在当前服务上鼠标右击选择停止即可,其它项可根据需要来进行选用。
以上就是小编教给大家的Win7打开系统服务的方法,按照以上方法进行操作,就能轻松打开系统服务了。
相关文章
- Win7系统如何打开系统服务?Win7系统打开系统服务的方法 12-11
- Win7怎么打开系统服务?Win7打开系统服务的教程 12-22
- win7电脑怎么删除系统服务?win7删除系统服务 10-20
- 为电脑减减压,win7删除系统服务教学 08-19
精品游戏
换一批