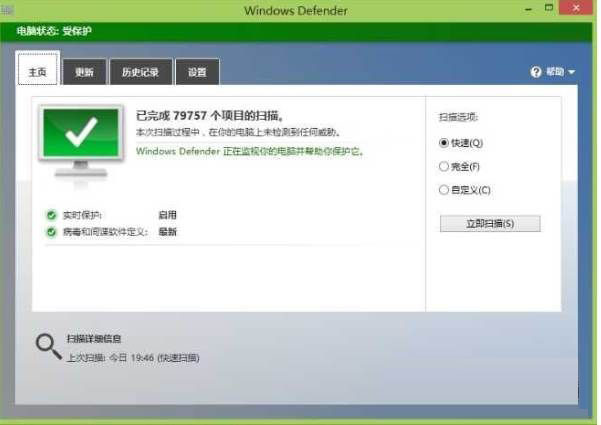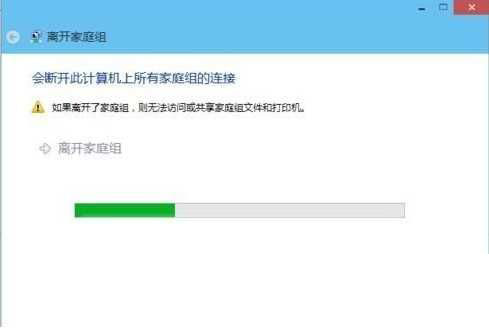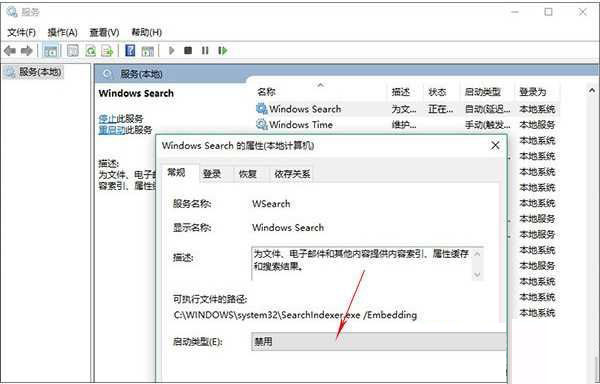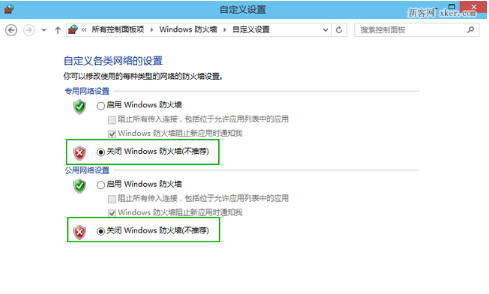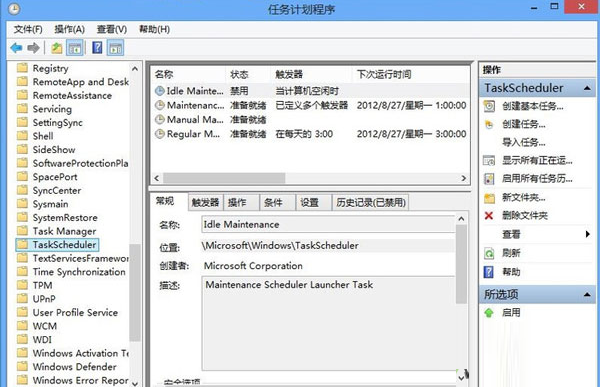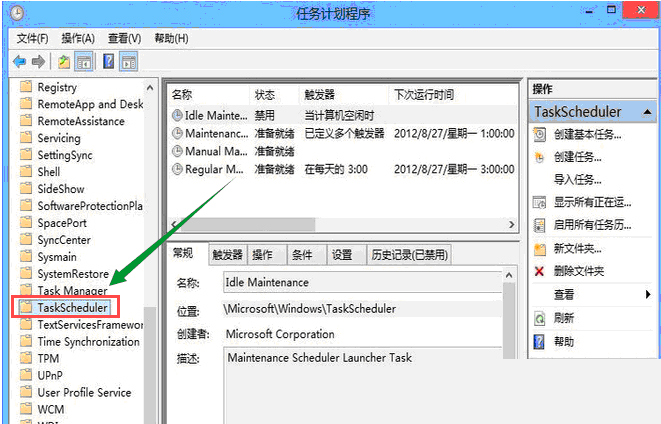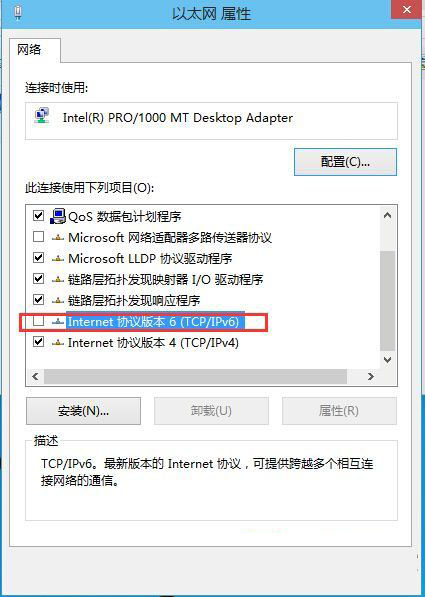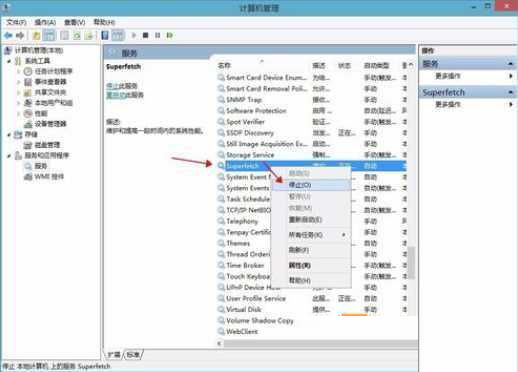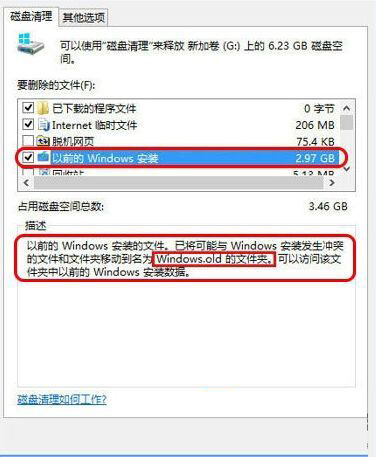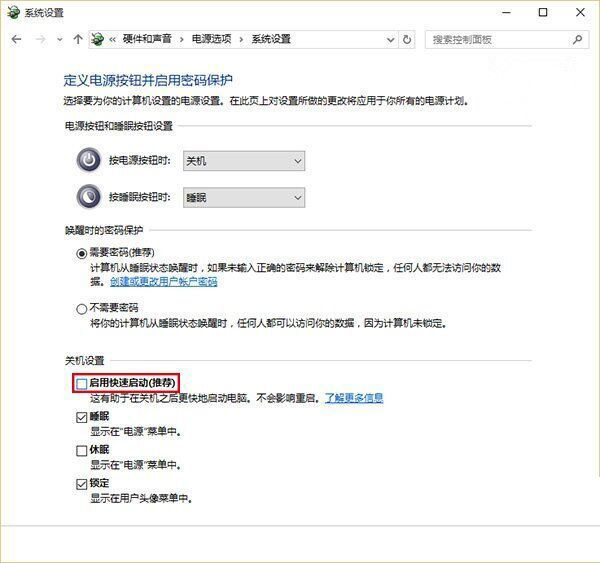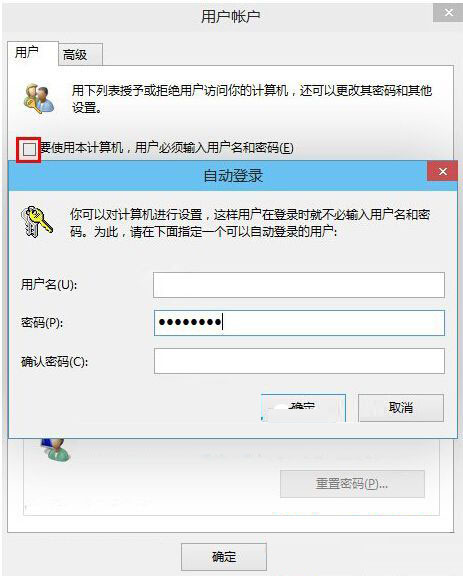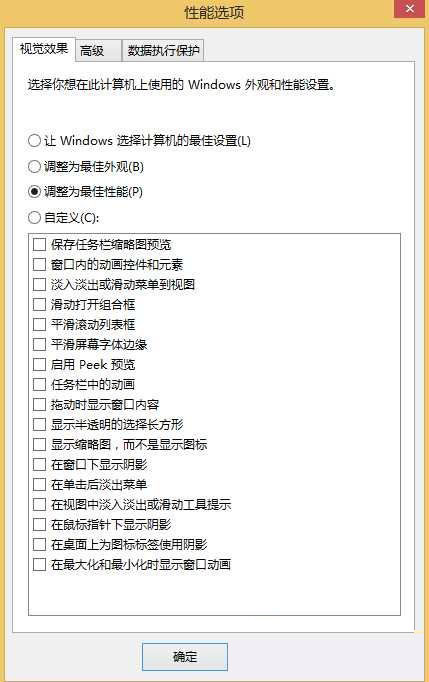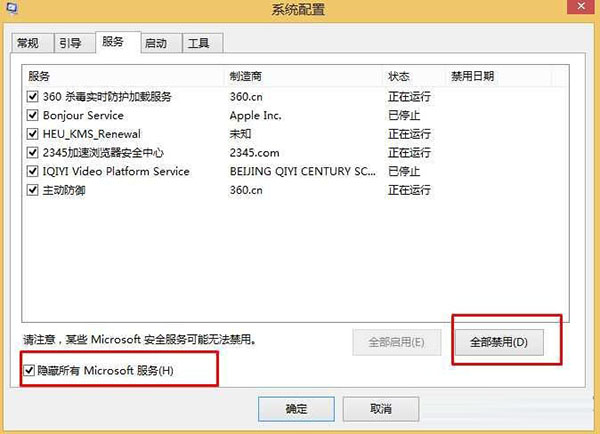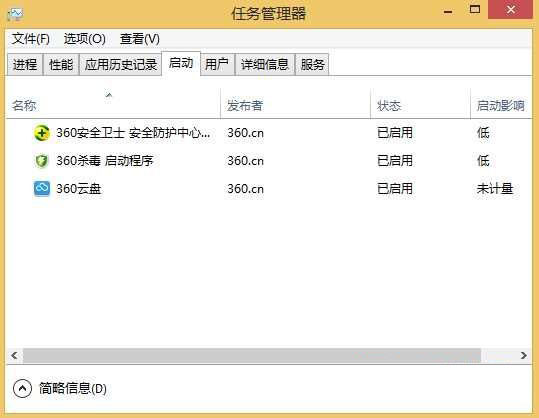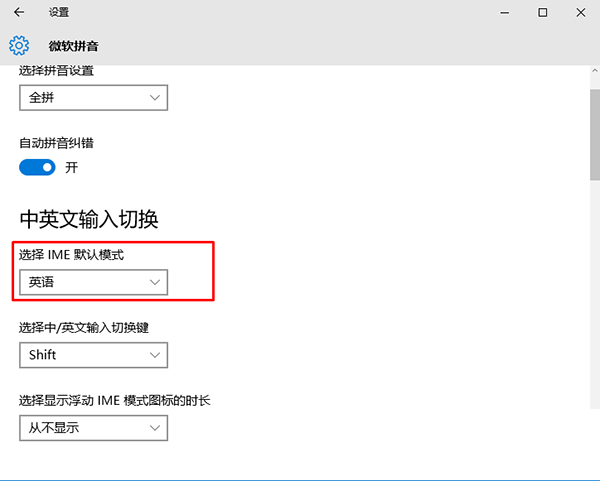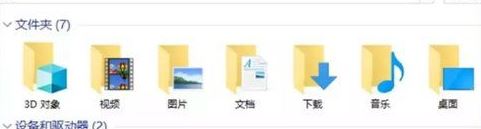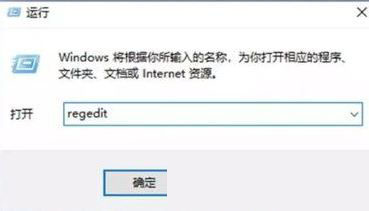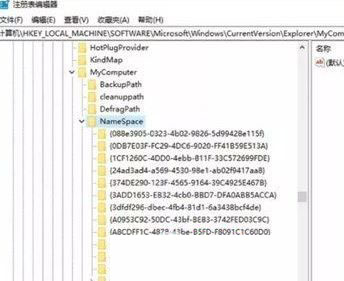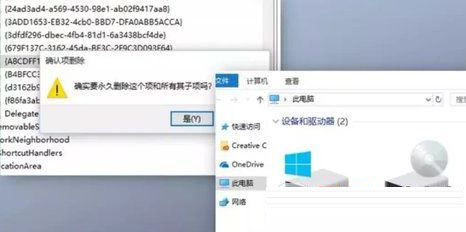Win10改如何优化?25项Win10优化设置让Win10系统快速如飞!
Win10系统是现在很多用户都在使用的电脑操作系统,但是在使用中很多用户反馈Win10系统出现卡、慢,速度不快,CPU、内存占用高等问题,这就需要对系统进行优化了,其实Win10中自带的一些优化设置还是很有用的,下面小编罗列了25项Win10必做的优化设置,可以让你的系统快速如飞!
Win10优化设置包括,关闭不必要的服务、注册表优化、启动项优化,固态硬盘优化等等!
25项Win10优化设置
1、关闭Win10自带杀毒软件Windows Defender (因人而以,需要使用自带杀毒软件的请略过)
Windows defender实话说杀毒能力还可以,不过不够人性化,设置方面也不多,很容易误杀,喜欢裸奔或是第三方杀毒软件的朋友可以关闭。
操作简要:在Gpedit.msc 组策略-计算机管理——》管理模板——》windows组件——》windows defender ——》关闭Windows Defender (启用)
大家都知道杀毒软件都比较消耗系统资源,而且时不时的还给你扫描一下全盘,如果不需要那么请关闭吧,反正小编不用它。
2、关闭家庭组:家庭组也是Win10磁盘、CPU占用高的一项服务,而且大多用户都不使用,所以不需要请关闭。
简单的退出家庭组:
操作简要:控制面板——家庭组——离开。
彻底关闭家庭组服务:
操作简要:WIN+R (运行)——Services.MSC ——》禁用【HomeGroup Listener】和【HomeGroup Provider】两个服务。
3、关闭Windows Search(Windows索引服务)
如果你经常使用搜索搜索本地文件的话,那么不用管它,关闭它可能导致搜索慢或搜索不到。
关闭方法:Win+R (运行)—Server.msc回车—Windows Search——》禁用。
4、关闭Windows10防火墙 (按需关闭)
如果你很讨厌Win10系统经常弹出是否允许软件通过防火墙的提示,那么就关闭它
操作简要:服务中关闭Windows firewall服务 或 控制面板 Windows防火墙—启用或关闭Windows防火墙——关闭专用网络和公用网络
5、关闭自动维护
自动维护在电脑空闲的时候进行一些磁盘清理、磁盘整理等等一些计划任务很多时候反而引起win10系统卡顿,如果你使用固态硬盘‘或是自己有良好的维护习惯,个人觉的可以关闭它。
操作步骤:
1、右键点击“此电脑”选择“管理”;
2、在计算机管理中找到作务计划程序,并依次展开任务计划程序库——Microsoft——Windows;
3、在该项下找到“TaskScheduler”,这个“TaskScheduler”就是管理自动维护的计划任务,禁用之后系统就不会唤醒自动维护任务了,但是相对的也会使依赖于此任务的其他功能失效。
据用户反馈Win10关闭自动维护后,电脑流畅度有很大的提升,对于一些系统维护操作就需要各位自己动手了!
6、关闭Internet协议6 TCP/IPv6 :
IPv6是是Internet Protocol Version 6的缩写,其中Internet Protocol译为“互联网协议”。设计的用于替代现行版本IP协议(IPv4)的下一代IP协议,不过目前用的不多,而且部分网卡驱动开启ipv6会导致开机系统未响应,假死。
简要操作:以太网——》属性——》取消勾选“Internet协议6 TCP/IPv6”——》确定
7、关闭磁盘碎片整理计划:
磁盘碎片整理可以提高磁盘性能,但不需要整理计划,可以关闭整理计划。相反的还能提高硬盘速度。
操作简要:选中磁盘》属性》工具》对驱动器进行优化和碎片整理,优化》更改设置》取消选择按计划运行。
8、设置好Superfetch服务
Superfetch服务即“超级预读取”,由XP系统中的Prefetch进化而来,用户实测将服务Superfetch启动类型改成延迟启动或禁用,可以避免Win10对硬盘的频繁访问。
操作简要:WIN+R(运行)——》Services.msc回车—— Superfetch 启动类型 延迟启动或禁用。
9、清理产生的Windows.old文件夹(针对直接升级的系统)
方法1_操作简要:快捷键Win+X命令提示符,输入rd X:windows.old /s(X代表盘符)
方法2(推荐)_操作简要:C盘右键》属性》磁盘清理,选中以前的Windows安装复选框,确定清理。
10、开启Win10快速启动功能
快速启动可以让你的下一次开机非常快!如果是固态硬盘小编觉的开不开都无所谓。
操作简要:控制面板》电源选项》选择电源按钮的功能,更改当前不可用的设置》关机设置》勾上启用快速启动。
PS:快速启动需要休眠支持, 请先开启休眠:Win+R输入powercfg–h on,关闭休眠:powercfg –h off(关闭后C盘会空出几G的空间)
需要注意的是,有部分电脑打开快速启动后会出现一些问题,遇到的话关闭试试。
11、设置Win10自动登录
如果感觉每次开机都要输入密码麻烦的话可以设置自动登录。
操作简要:Win+R输入netplwiz取消使用计算机必须输入用户名和密码的选项,然后双击需要自动登录的账户,输入你的密码。 或者在管理里面将自己建的用户删除,使用系统带的administrator用户,默认是直接进系统的。
12、关闭性能特效(配置不好的机器可以关闭)
或者设置为最佳性能
操作简要:系统属性》高级》性能》设置》关闭淡出淡入效果。打开文件夹,小软件很快的。
13、关闭第三方软件服务
目前大多第三方软件都会创建服务项,开机运行,可能会拖慢系统速度。
操作简要:Win+ R输入“msconfig”→确定 打开系统配置→勾选隐藏所有的Microsoft服务去掉不需要运行的服务www
14、关闭不必要的启动项:
安装好Win10后也有一些不必要的启动项,如系统自带的Onedrive,当然如果使用一段时间可能会更多。
操作简要:打开任务管理器——启动——选项不需要的项目——禁用。
15、加快Win10关机速度
有时我们会发现win10关机会被一些程序阻止,导致关机缓慢,那可以设置一下!
操作简要:Win+R键。输入 gpedit.msc。——计算机管理中选择,模块管理 - 系统 -关机选项 关闭会阻止或取消关机的应用程序的自动终止功能 设置为禁用;
16、关闭计划任务里的隐藏的自启动程序
当然计划任务里也有可能存在自启程序,可以查看一下!
操作简要:控制面板→所有控制面板项→管理工具→ 任务计划程序→任务计划程序库→右侧任务列表→禁用不需要的任务。
17、关闭安全中心服务
安全中心服务会时不时的检测系统安全,也会弹出很多扰人的信息,如果你对系统有一定的了解,那么可以关闭它。
操作简要:Win+R键 输入services.msc回车——找到SecurityCenter ,设置禁用。
18、关闭程序兼容助手服务
兼容性助手有时比较烦人,原来的设计是帮助用户解决一些兼容性问题,不过经常对软件检测也牺牲了系统速度,如果你觉的不需要可以关闭它。关闭方法有两个,可以关闭服务,或是在组策略中禁用程序兼容性理助。
操作简要:按下WIN+R——Services.msc——服务→Program CompatibilityAssistant Service服务 禁用。
19、代理自动发现服务
这个可以加快IE打开网页的速度
操作简要:打开IE浏览器,找到工具,然后是Internet选项,连接,局域网设置,自动检测设置的勾去掉。
20、设置微软拼音默认为英文
如果你使用微软拼音,这点很重要,一开机就是中文自然不符合使用习惯,在Win10中微软拼音可以使用Shift键来切换中英文。
21、对固态硬盘进行优化
相信使用固态硬盘的用户也有很多,对固态硬盘进行优化可以让你的系统运行更快,当然使用机械硬盘的用户也可以参考一下,其中可以有一些优化项目和上面重叠,大家可以参考一下。
22、Win10搜索速度优化
PS 搜索需要Windows Search 服务的支持,所以就不要禁用它了。不需要搜索功能的用户略过!
主要操作是 关闭在线搜索、关闭C盘索引、加入经常使用的搜索区域等,
23、去掉7个库 文件夹
这7个文件夹对于很多朋友来说相当鸡肋,不需要的可以按下面方法去除,也可以使用工具:一键去除Win10 此电脑中7个文件夹工具 V1.0绿色版
1、我们可以通过“Win+R”的组合键打开“运行”(也可以在菜单中通过搜索打开),输入“regedit”打开注册表:
2、在注册表左侧依次展开:HKEY_LOCAL_MACHINE-SOFTWARE-Microsoft-Windows-CurrentVersion-Explorer-MyComputer-NameSpace :
3、不管三七二十一,直接删完得了。(有必要还是做一下备份的,右键NameSpace导出即可)不过没法批量删除,需要咱们一个个动手右键删过去,如图:
相关文章
- win10怎么优化才流畅,卡顿现象优化明显 10-26
- win10优化大师怎么操作 06-08
- win10优化技巧 05-19
- 新到手的笔记本电脑应该进行哪些优化设置?最全Win10优化设置 12-21
- Win10如何优化设置?Win10最详细优化设置教程 12-17
- 怎样精简Win10?Win10优化精简的方法 11-23
精品游戏