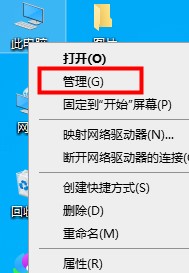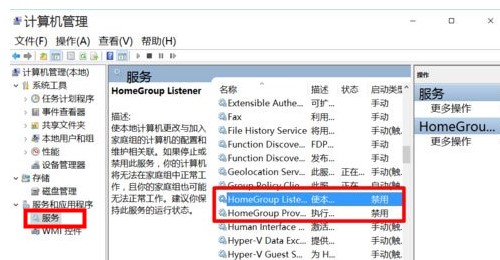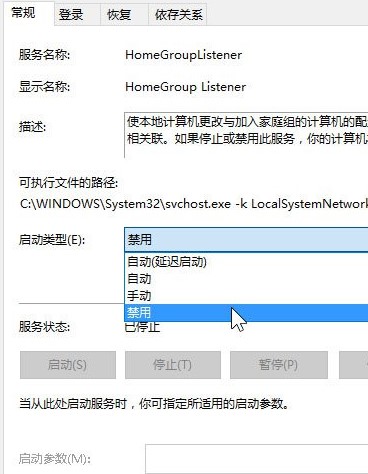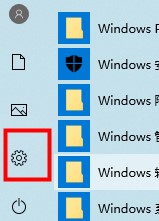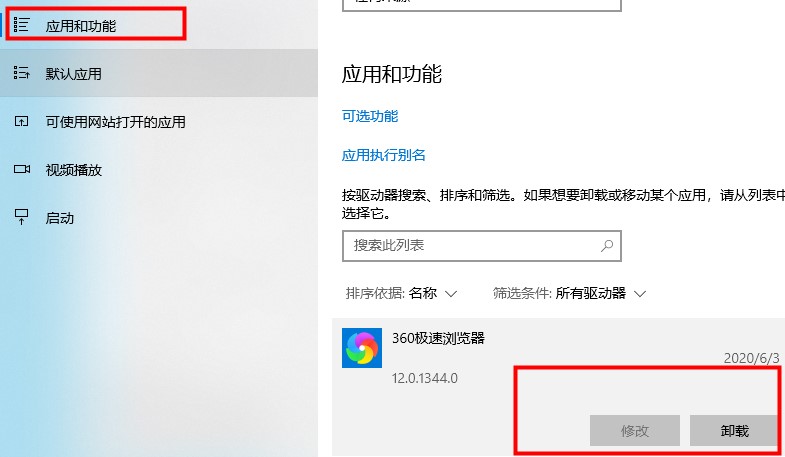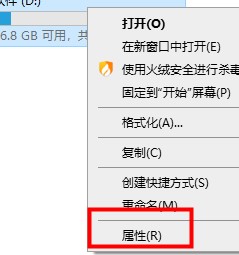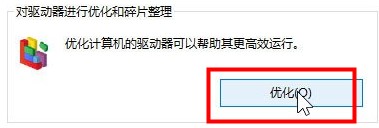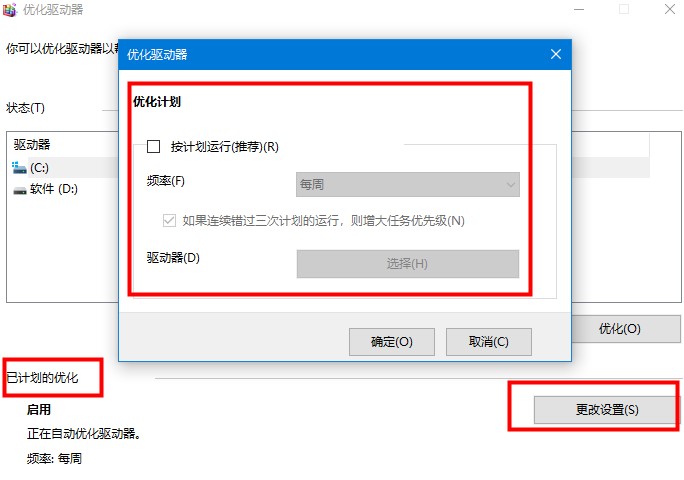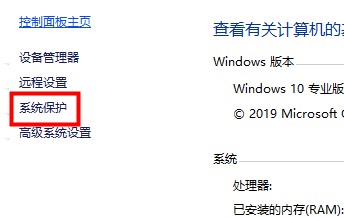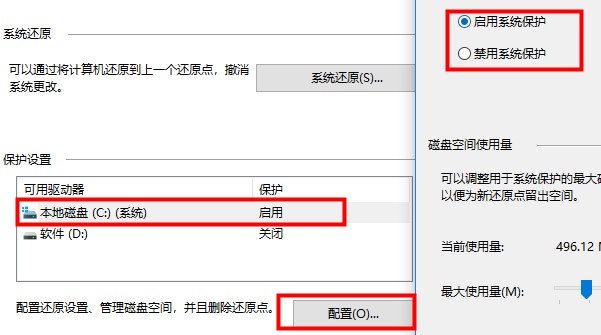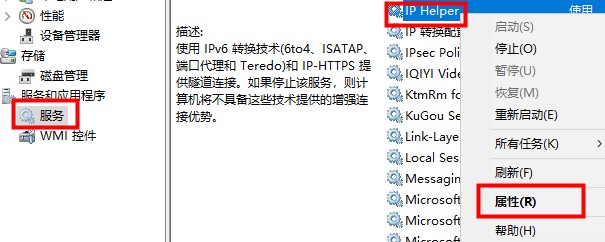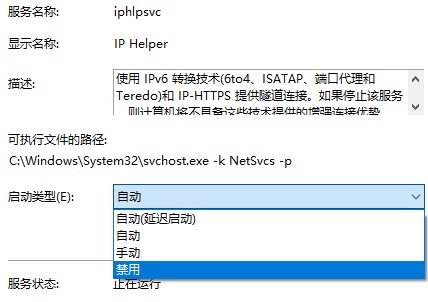首页
Win10如何优化设置?Win10最详细优化设置教程
Win10如何优化设置?Win10最详细优化设置教程
2021-12-17 16:59:41
来源:互联网
作者:admin
Win10是目前非常不错的电脑操作系统,很多用户都安装升级了这个系统,刚升级Win10系统的用户,对Win10系统反馈没那么好用,反而有点不流畅,其实是因为没有将系统优化。那这里小编就为大家带来Win10最详细优化设置方法介绍。一起来看看吧!
Win10最详细优化设置:
一、关闭家庭组(使硬盘占用大幅降低)
1、右键点击此电脑——选择管理——进入计算机管理。
2、左侧的菜单选择服务——在右侧找到“HomeGroup Listener”和“HomeGroup Provider”两个服务。
3、右击选择属性——把启动类型改为禁用。
二、卸载无用应用
1、点击开始菜单——选择设置。
2、点击应用——选择应用和功能,可以卸掉一些您用不到的系统自带应用。
三、关闭优化驱动器
1、双击此电脑打开——右键点击任意磁盘——选择属性。
2、标签选择工具——点击优化。
3、在已计划的优化处——点更改设置——取消勾选计划。
四、禁用系统保护
1、右键此电脑——选择属性——在左侧选择系统保护。
2、配置系统保护功能,选择禁用。(有开启的话)
五、关闭IPV6服务(如果您的网络运营商不分配IPV6地址)
1、右键点击此电脑——选择管理——在左侧菜单选择服务——右侧找到IPHelper——右击选择属性。
2、打开的窗口中把启动类型改为禁用。
相关文章
- win10时间不准怎么办? 04-04
- Win10管理员Administrator账户开启方法 04-04
- win10蓝屏irql not less or equal教程 03-27
- win10系统总弹出需要新应用打开此ymsgr的解决方法 01-24
- win10待机死机有什么好的处理方法?要怎么解决? 01-21
- win10系统groove播放器无法使用怎么办?win10系统音乐groove无法播放修复教程 01-21
精品游戏
换一批