首页
Win7系统电脑共享文件时提示输入网络密码怎么解决?
Win7系统电脑共享文件时提示输入网络密码怎么解决?
2021-12-08 18:29:02
来源:互联网
作者:admin
有win7用户发现自己与其它电脑共享文件资料的时候会出现提示“输入网络密码”,但是用户说自己明明都没有设置密码,这是怎么回事?下面小编就给大家分享一下win7系统电脑共享文件时提示“输入网络密码”的解决办法。
操作步骤:
1、右键单击桌面的“网络”图标。
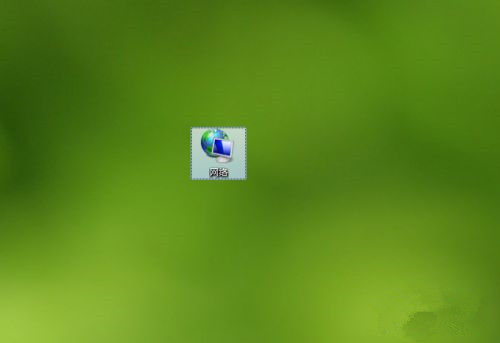
2、选择“属性”。

3、在弹出的“网络和共享中心“的窗口中点击“Windows防火墙”。
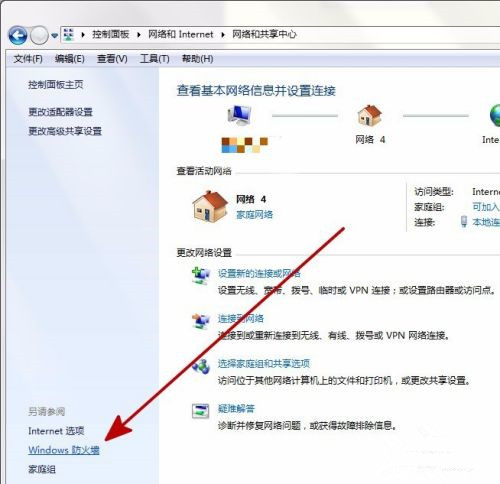
4、在弹出的“Windows防火墙”左侧点击“打开或关闭Windows防火墙”。
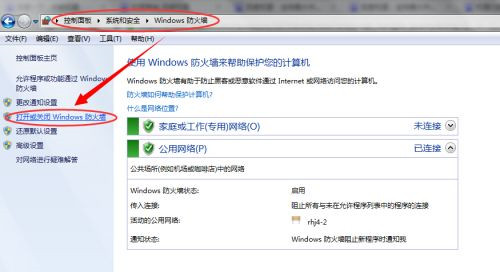
5、在弹出的窗口中关闭防火墙。
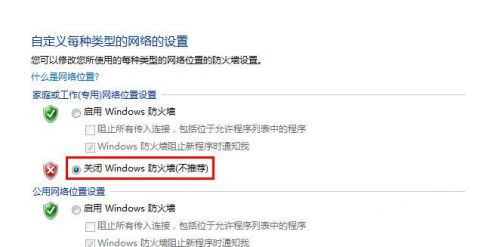
6、返回到“网络和共享中心”窗口,点击“更改高级共享设置”。
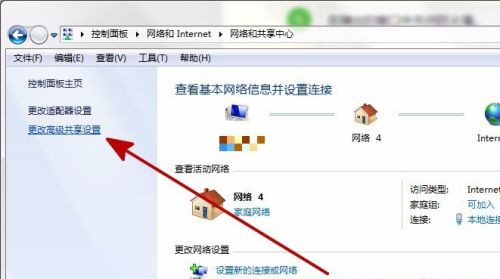
7、在“密码保护的共享”中关闭密码保护共享,点击“保存修改”。
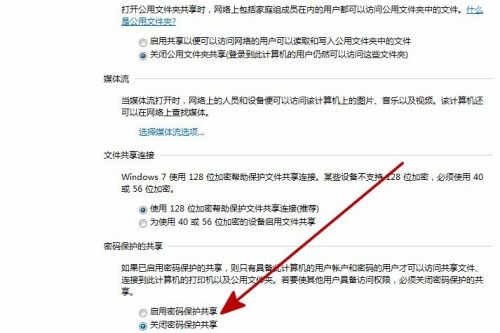
8、回到桌面,右键单击“计算机”的“管理”。
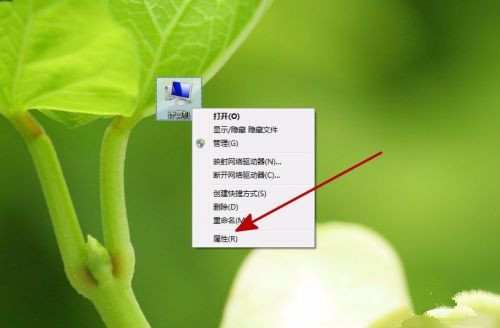
9、在打开的“计算机管理”窗口左侧依次选择“系统工具”--“本地用户和组”--“用户”。
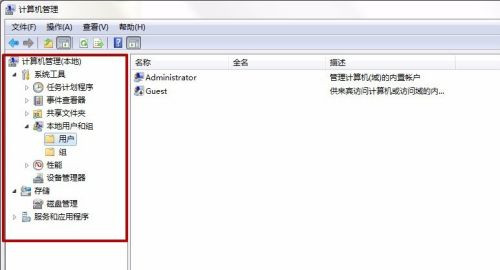
10、右键单击右侧窗口的“administrator”,选择“重命名”。
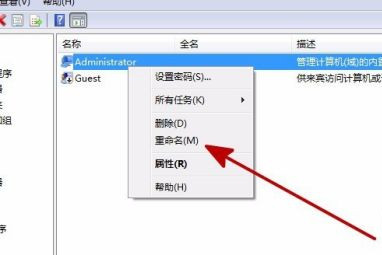
11、重命名为其他名称,注销后重新连接共享。
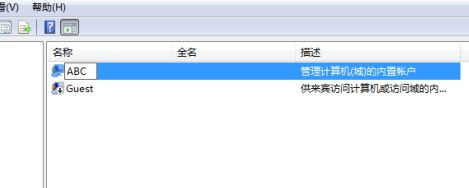
完成上述步骤后就可以共享了。
相关文章
- 安装win7系统磁盘分区必须为?win7系统磁盘如何分区? 01-21
- win7文件夹查看选项在哪?win7文件夹查看选项打开方法 01-19
- win7电脑颜色不正常怎么调?win7电脑颜色不正常调节方法 01-18
- 安装win7后鼠标动不了怎么办? 重装win7后usb全部失灵解决方法 12-20
- 微软win7专业版如何安装?微软win7专业版下载安装教程 12-15
- win7一关机就自动重启?win7关机后自动开机的解决办法 12-14
精品游戏
换一批
