win7桌面图标不见了?win7桌面图标不见了恢复显示设置教程
win7桌面图标不见了?win7桌面图标不见了恢复显示设置教程?
许多用户在自己的电脑正常使用时重新启动时发现win7桌面图标不见了,其实一般不会出现这个问题,恢复也很简单,下面就一起来看看如何解决。

win7桌面图标不见了恢复显示设置教程
方法一:
1、第一种情况是在电脑桌面没有任何图标的情况下进行的,虽然电脑桌面上已经没有任何图标了但是在任务栏里还是可以使用鼠标的右键。
2、解决这个问题是非常简单的,直接右键点击桌面空白处,然后点击查看,就可以看到显示桌面图标,点击确定,图标就都出来了。这是最常用也最简单的方法,大部分人都会。
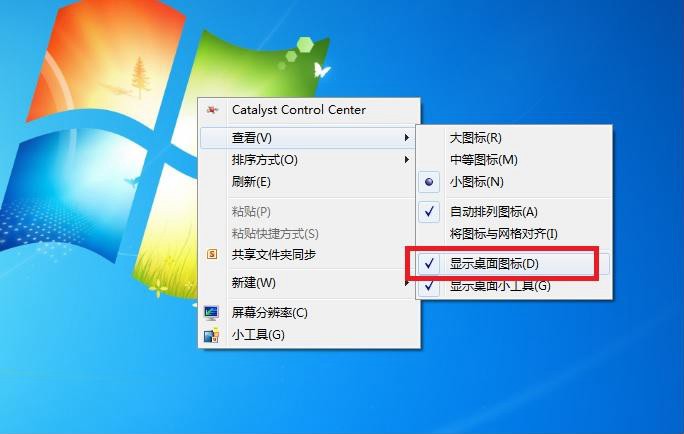
方法二:
1、这种方法适用于桌面什么图标都不见了,任务看不到了,鼠标也不动了。
2、首先我们可以使用键盘组合键进行,按“ctrl键+alt键+delete键”就可以调出任务管理器。
3、开了任务管理器之后,点击“文件”然后选择“新建任务”命令。
4、再打开新建任务以后,在后面输入“explorer”或者“explorer.exe”都可以,点击确定就可以了。
输入的这个命令是桌面进程,可以控制桌面上的所有图标以及任务栏的显示。
5、然后回到桌面就会看到进程已经在桌面管理器正常运行了,所以桌面图标自然也就回来了,这也是一种非常简单实用的方法。
方法三:
1、这种情况最好运用在刚刚安装完成系统没有图标的情况下选择,一般桌面只有一个回收站其他什么都没有。
2、一样右键点击电脑空白处,选择个性化或者点击开始菜单。
3、然后就可以在搜索框里输入图标进行搜索。
3、输入图标后,可以在跳出的方框中看到右上角有一个“更改桌面图标”的命令,我们只要在我们所需要的图标前面进行勾选,把需要的图标都勾上,然后点击确定就可以了。
4、最后返回桌面看看有没有图标,图标在的话就操作成功了,不在的话按照刚刚步骤重新来一遍即可。
以上就是本站为各位用户带来的win7桌面图标不见了恢复显示设置教程详细内容了,想看更多相关文章欢迎关注本站!
相关文章
- win7图标左下角有锁怎么解决?Win7桌面图标左下角有个锁的去掉步骤 11-09
- win7桌面图标不见了怎么找回?win7桌面什么都没了的解决办法 09-01
- Win7电脑桌面图标排列方式介绍 01-11
- Win7桌面图标不能移动怎么办?Win7桌面图标不能移动的解决方法 01-11
- Win7旗舰版桌面图标无法随意拖动怎么办? 12-20
- Win7桌面图标大小怎么调节?Win7桌面图标大小怎么调节教程 12-14
精品游戏
