首页
win7桌面图标不见了怎么找回?win7桌面什么都没了的解决办法
win7桌面图标不见了怎么找回?win7桌面什么都没了的解决办法
2022-09-01 15:42:17
来源:互联网
作者:admin
win7桌面图标不见了怎么找回?win7桌面什么都没了的解决办法?
丢东西是件很烦人的事,特别是需要用时才发现丢失的时候。win7系统桌面图标不见了,也是一样的心情会让人抓狂的。没事,天塌下来小编帮你顶着。其实这是很好恢复的,不必大动干戈,我们来看下怎么找回桌面图标。
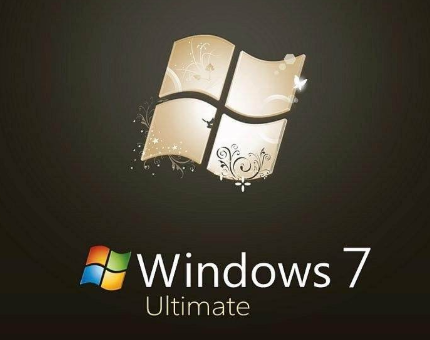
win7桌面图标不见了的解决办法:
解决方法一:
1、图标没了,但任务量还在。
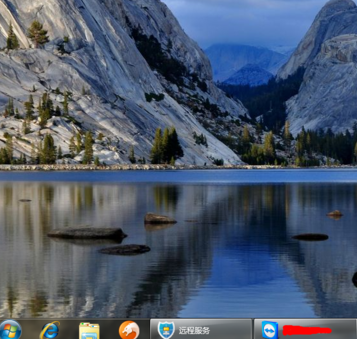
2、右键点击桌面的空白处点击“查看”之后点击“显示桌面图标”。
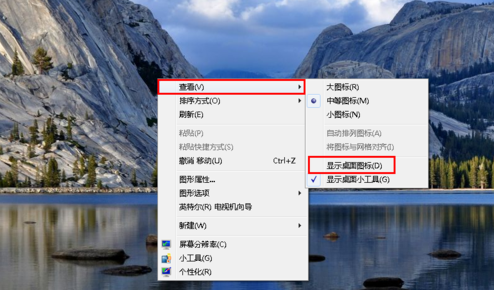
3、这样电脑的桌面图表就回来了。
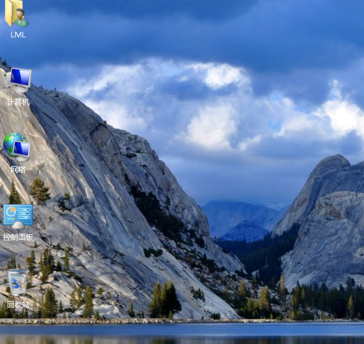
解决方法二:
1、开机所有的图标和任务栏都没了。
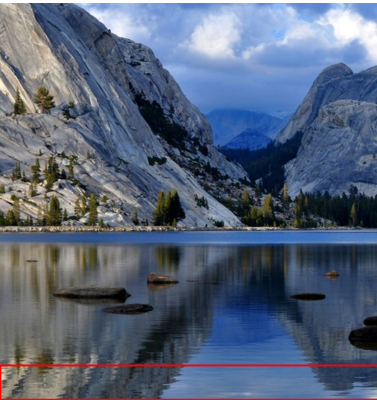
2、使用组合键“ctrl键+alt键+delete键”。
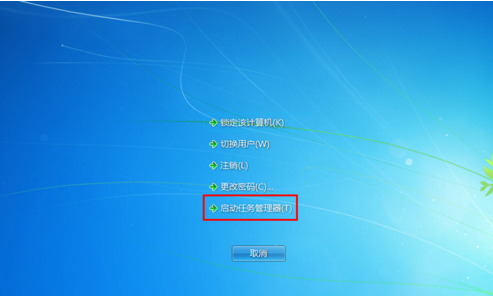
3、调出“任务管理器”。
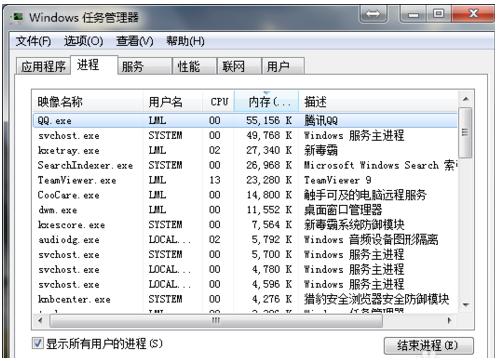
3、点击“文件”选择“新建任务(运行)”。
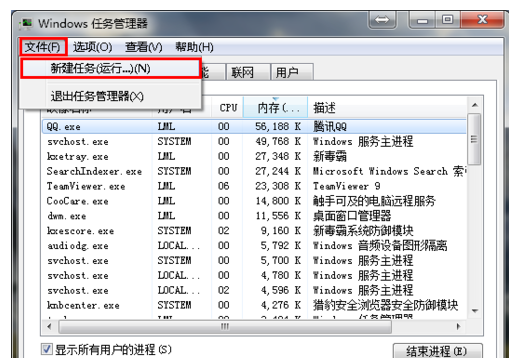
4、在打开的后面输入“explorer”或者“explorer.exe”点击确定即可;(说明:此为桌面进程,控制桌面所有图标和任务栏的显示)
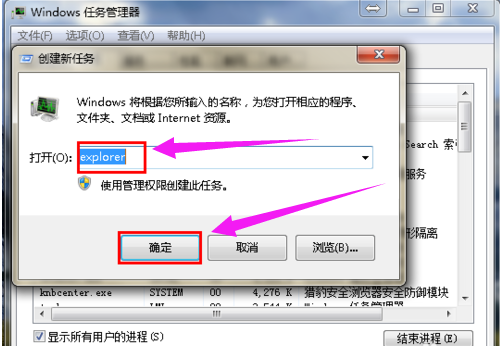
5、就可以看到进程已经在任务管理器中正常运行了,桌面图标也恢复正常了。
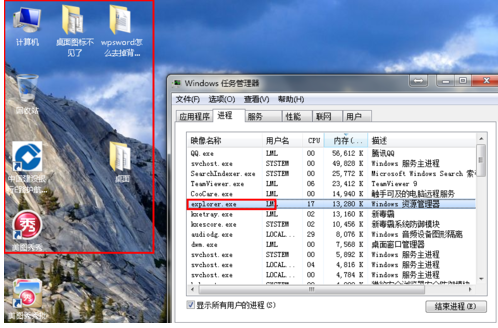
精品游戏
换一批
