首页
雨林木风u盘安装win7教程?雨林木风win7下载u盘安装方法?
雨林木风u盘安装win7教程?雨林木风win7下载u盘安装方法?
2022-11-07 05:51:56
来源:互联网
作者:admin
我们在日常应用计算机的过程当中,有些环境下就会碰到应用U盘安置操纵系统的操纵。辣么对于雨林木风的win7系统奈何应用U盘安置,对于这个问题小编觉得我们能够在本站的网站上找到雨林木风,而后找到本人需求的系统版本进入下载。而后应用关联软件来建造我们的系统。具体操纵步调就来看下小编是奈何做的吧
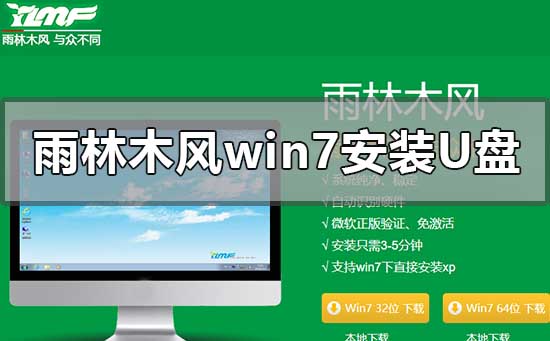
>>>雨林木风 GHOST WIN7 SP1 32位经典标准版 V2020.07<<<
>>>雨林木风 GHOST WIN7 SP1 64位经典标准版 V2020.07<<<
1、保持U盘与电脑连接状态,重启电脑,
开机出现画面时立刻按下启动快捷键进入启动项选择窗口(快捷键查询请进入U盘装机大师官网中查看),
选择USB驱动所在位置,按回车键进入,出现u盘装机大师主菜单时选择“03.Windows_8_x64PE(新机器)”
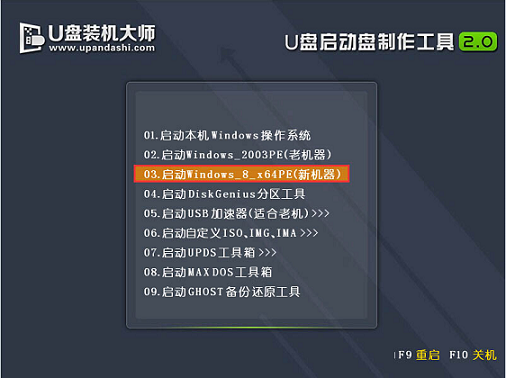
2、进入U盘装机大师win8pe系统后,界面中自动出现安装工具窗口,
我们通过点击“打开”即可选择U盘中的雨林木风win7系统镜像包。
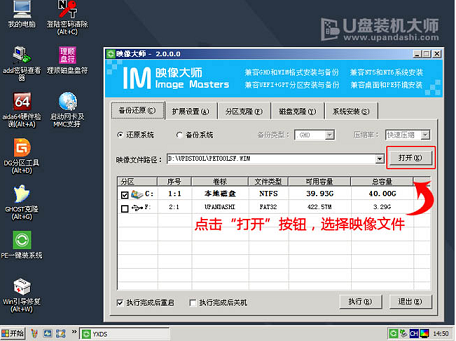
3、接着返回安装工具界面,选择系统安装的位置(要安装在C盘就点击C盘),
选完后点击下方的“执行”,随后弹出新窗口,点击“确定”继续
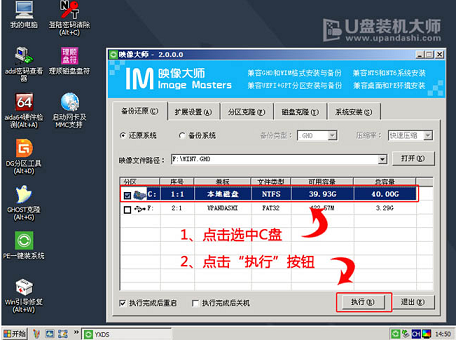
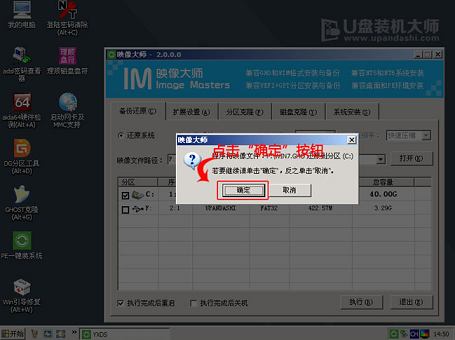
4、工具开始释放文件,过程需要我们等待三五分钟,完成后便会出现还原成功的提示,
并要求重启,点击“是”重启电脑
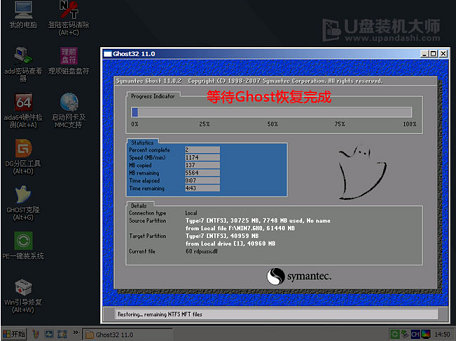
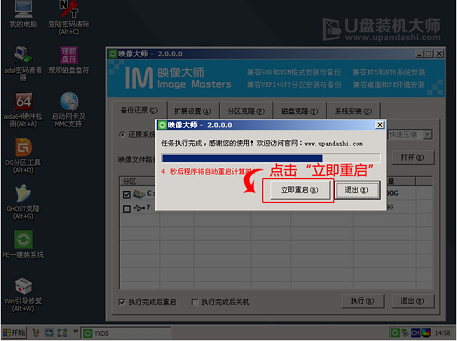
5、此时就可以拔除U盘了,重启后系统开始进行安装,我们无需进行操作,
等待安装完成即可,最终进入系统桌面前还会重启一次
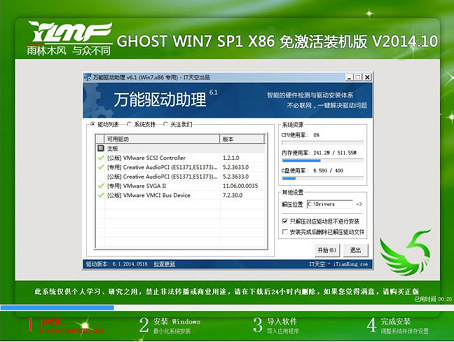
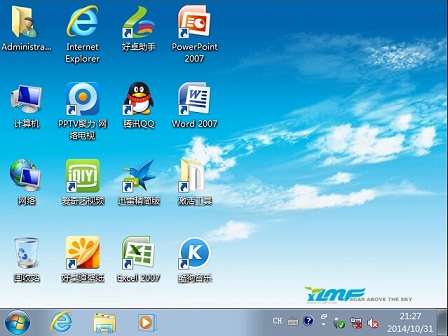
以上就是小编给各位小伙伴带来的雨林木风win7安装教程u盘的所有内容,希望你们会喜欢。
相关文章
- 安装win7系统磁盘分区必须为?win7系统磁盘如何分区? 01-21
- win7文件夹查看选项在哪?win7文件夹查看选项打开方法 01-19
- win7电脑颜色不正常怎么调?win7电脑颜色不正常调节方法 01-18
- 安装win7后鼠标动不了怎么办? 重装win7后usb全部失灵解决方法 12-20
- 微软win7专业版如何安装?微软win7专业版下载安装教程 12-15
- win7一关机就自动重启?win7关机后自动开机的解决办法 12-14
精品游戏
换一批
