首页
win72020最新系统怎么安装?win72020最新系统安装教程步骤
win72020最新系统怎么安装?win72020最新系统安装教程步骤
2022-10-23 09:40:54
来源:互联网
作者:admin
win72020最新系统怎么安装?win72020最新系统安装教程步骤?
当我们使用计算机时,在某些情况下,我们可能会遇到安装计算机或重新加载操作系统的情况。所以对于这类问题,很多小伙伴只知道如何在互联网上下载系统,却不知道在哪里安全可靠地下载。据小编所知,我们可以选择520系统网站进行下载,然后安装。

win72020最新系统怎么安装
1.首先可以到本站下载Win7系统
2.打开下载的系统镜像文件,右击选择【解压Deepin_Win7SP1_Ultimate_X86_201407.iso】
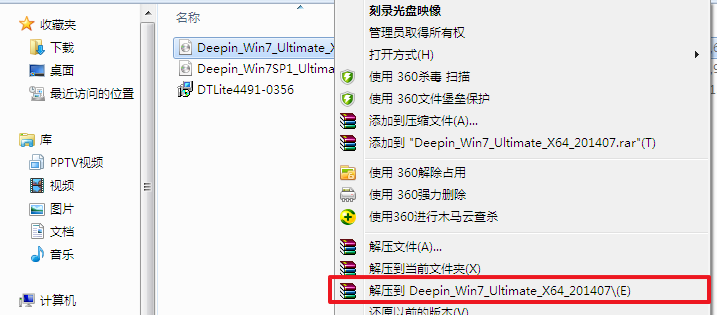
3.解压完成后,双击【setup.exe】
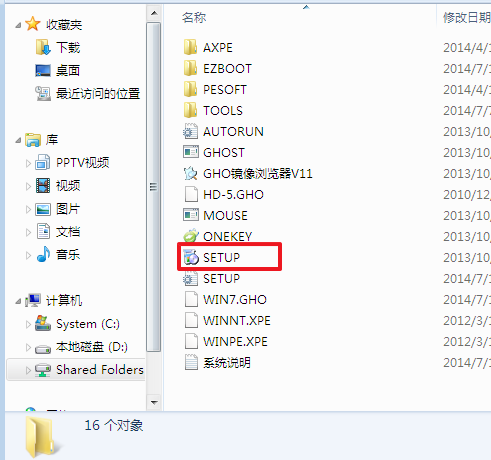
4.点击【安装WIN7X86系统第一硬盘分区】
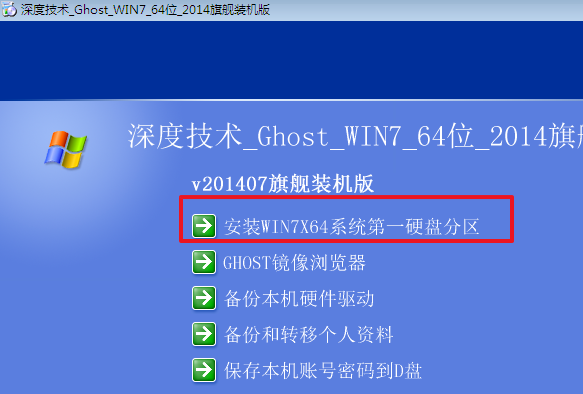
5.选择【安装】,再点击【确定】
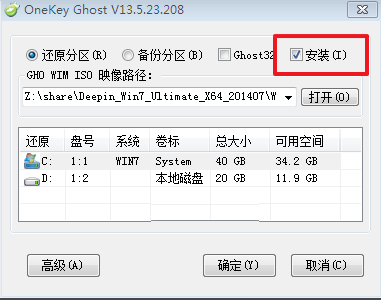
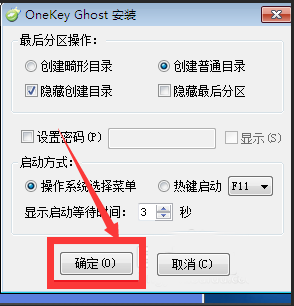
6.安装成功后,点击【确定】
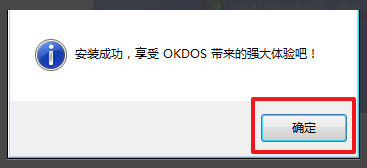
7.点击【打开】之后选择映像文件。ps:扩展名为.iso。最后选择【确定】
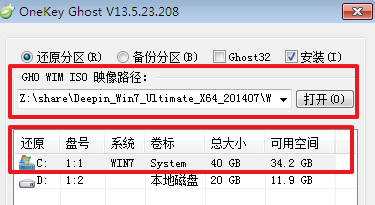
8.选择【是】,立即重启
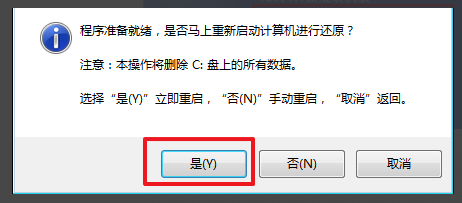
9.因为是完全自动进行安装的,只需要等待硬盘装windows7系统完成即可
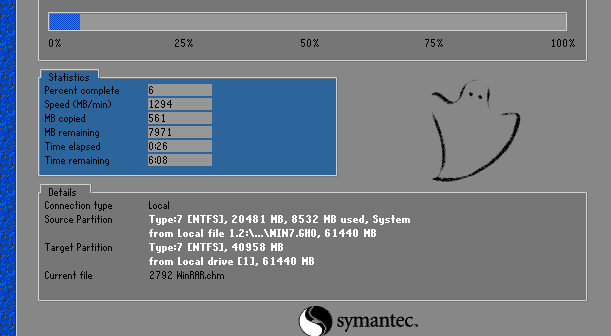
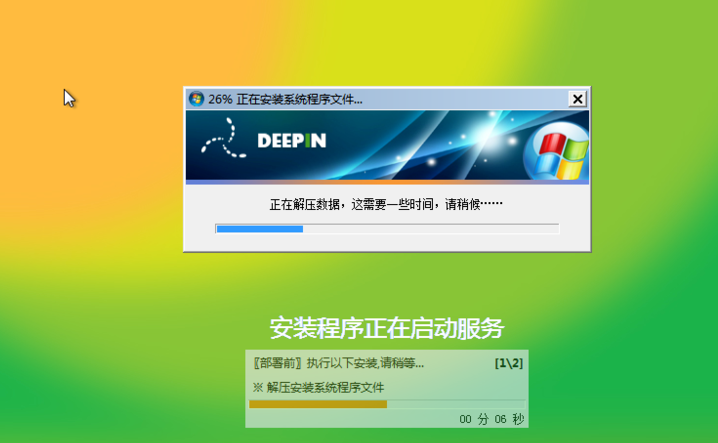
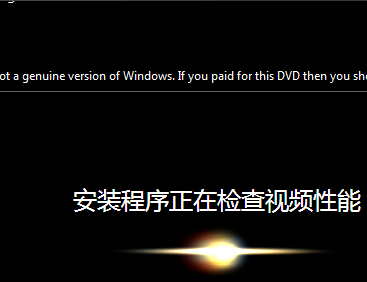
10.重启后,系统就安装好了
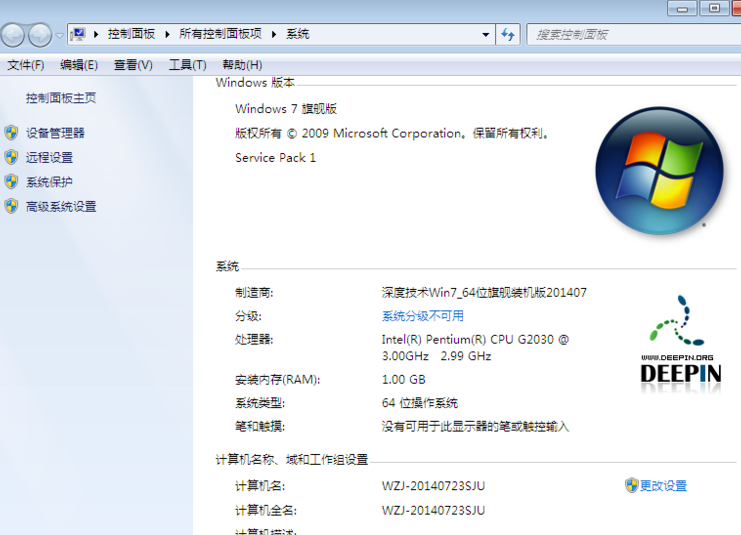
小编给各位小伙伴带来的win72020最新系统怎么安装的所有内容,希望你们会喜欢。
相关文章
- 安装win7系统磁盘分区必须为?win7系统磁盘如何分区? 01-21
- win7文件夹查看选项在哪?win7文件夹查看选项打开方法 01-19
- win7电脑颜色不正常怎么调?win7电脑颜色不正常调节方法 01-18
- 安装win7后鼠标动不了怎么办? 重装win7后usb全部失灵解决方法 12-20
- 微软win7专业版如何安装?微软win7专业版下载安装教程 12-15
- win7一关机就自动重启?win7关机后自动开机的解决办法 12-14
精品游戏
换一批
