win7怎么连接远程桌面?win7远程桌面连接方法教程
今天,小编给我带来了一个使用win7远程桌面连接的课程。最近,很多朋友问我如何设置远程桌面连接。他们需要让其他人远程解决一些计算机问题,或者帮助自己进行其他一些操作。请查看以下使用win7远程桌面连接的详细过程。
win7远程桌面连接使用特别适合我们使用,可以直接进行对远程设备进行所需的操作,鉴于最近想知道这个方法的朋友越来越多,为此,今天小编带来的是win7远程桌面连接使用教程。
第一步设置静态IP地址
右键点击电脑桌面的‘网络’进入‘属性’; 在‘网络和共享中心’点击‘本地连接’
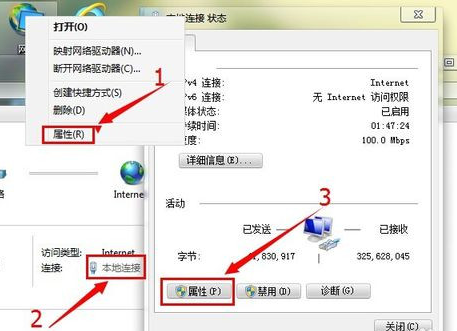
远程连接(图1)
双击打开‘协议版本四’,在‘常规’设置查看IP地址,动态IP地址无法开启远程桌面连接功能
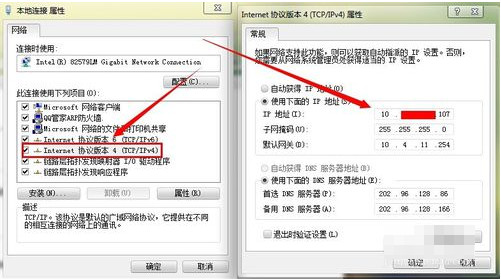
远程连接(图2)
如果你的是动态IP地址,在运行输入’cmd‘命令【ipconfig/all】查看IP基本信息,最后填写在协议版本四中。
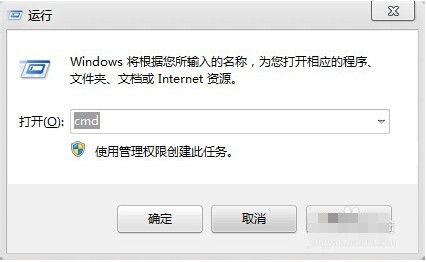
远程连接(图3)
将里面的信息填写回之前要做的步骤中
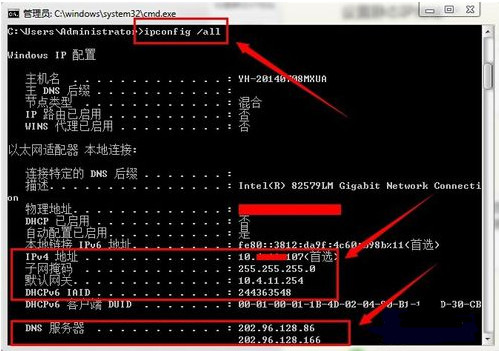
远程连接(图4)
第二步开启远程桌面连接设置
右键点击’我的电脑‘进入’属性‘点击左过菜单栏中的’远程设置‘;把远程桌面选项设置成’允许运行任意版本远程桌面的计算机连接‘。
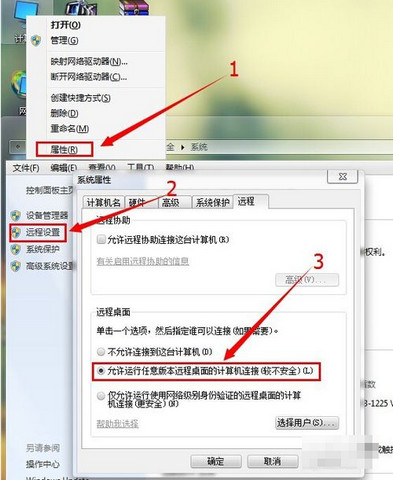
远程连接(图5)
远程桌面连接必须设置密码后才可以进行,这次使用cmd快速修改密码方法。进行cmd后输入’net user administrator hqifeng‘(administrator是用户名,hqifeng是我设置的开机密码)命令成功完成即成功设置。
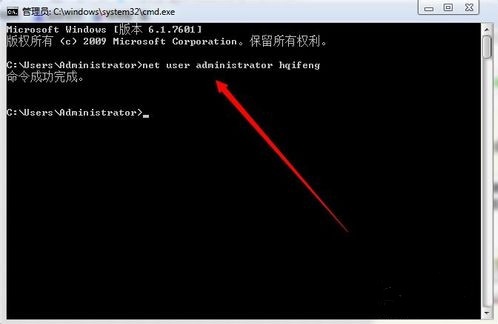
远程连接(图6)
第三步,进行远程桌面连接
使用另一台电脑(虚拟机也可以)打开运行输入‘mstsc’,
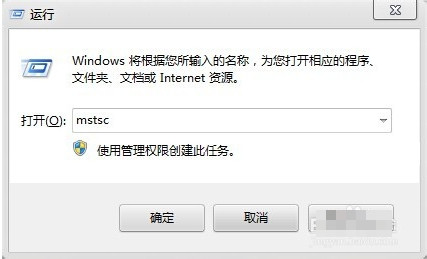
远程连接(图7)
在远程桌面连接下点击选项。
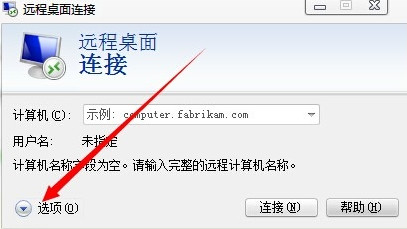
远程连接(图8)
把体验性能设置成最高
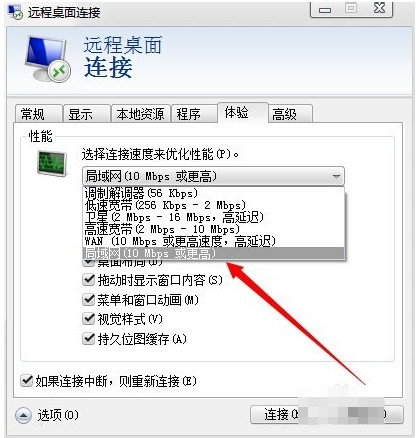
远程连接(图9)
输入框中输入需要被远程电脑的IP地址,
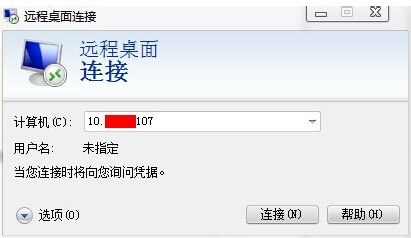
远程连接(图10)
点击是,然后输入帐户和密码进行远程
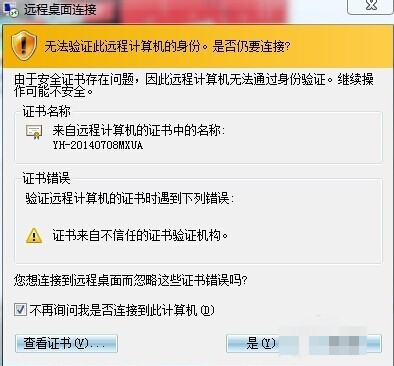
远程连接(图11)
最后远局域网远桌面连接成功。成功连接上自己的电脑。
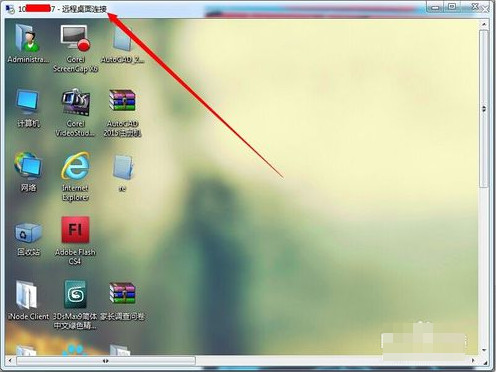
远程连接(图12)
相关文章
- 安装win7系统磁盘分区必须为?win7系统磁盘如何分区? 01-21
- win7文件夹查看选项在哪?win7文件夹查看选项打开方法 01-19
- win7电脑颜色不正常怎么调?win7电脑颜色不正常调节方法 01-18
- 安装win7后鼠标动不了怎么办? 重装win7后usb全部失灵解决方法 12-20
- 微软win7专业版如何安装?微软win7专业版下载安装教程 12-15
- win7一关机就自动重启?win7关机后自动开机的解决办法 12-14
精品游戏
